In sunlight, under incandescent lights or in other such conditions where the color of white takes on a reddish or bluish tinge, the white balance feature adjusts to the color of white which is closest to what is seen by the eye in accordance with the light source.
Select your model from the list below for model specific instructions on using white balance. If your model is not listed, please visit our Operating Manual Lookup to view model-specific information
Applicable Shooting modes:

White balance (WB) is a function that corrects the color cast produced by the light illuminating the subject.
It corrects the colors so that white objects appear in white to make the overall color closer to what is seen by the eye.
Normally, you can use auto ([AWB], [AWBc] or [AWBw]) to obtain the optimal white balance.
Set this function when the coloring of the image is different from what you expected, or you want to change the coloring to capture the ambience.

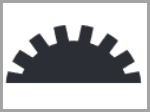 or
or 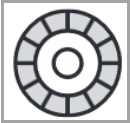
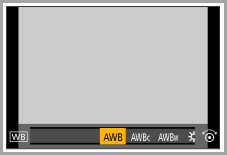
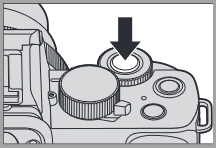
| Item Setting | Item setting function |
|---|---|
| [AWB] | Auto |
| [AWBc] | Auto (Reduces the reddish hue under an incandescent light source) |
| [AWBw] | Auto (Leaves the reddish hue under an incandescent light source) |
 Daylight Icon] Daylight Icon] |
Clear Sky |
 |
Cloudy Sky |

| Shade under a clear sky |
| Incandescent light | |
| Flash | icon|
| [Custom White Balance 1] | Use the White Balance value that was set manually.
|
| [Custom White Balance 2] | |
| [Custom White Balance 3] | |
| [Custom White Balance 4] | |
| [Custom Temperature White Balance] | Use the preset color temperature setting. |
*1 It operates as [AWB] during video recording or when recording with [4K PHOTO] or [Post Focus].
K=Kelvin Color Temperature
| Color Temperature | Brightness (Exposure)/Coloring/Picture effect settings |
|---|---|
| 10000 K | 2 |
| 9000 K | |
| 8000 K | 3 |
| 7000 K | |
| 6000 K | |
| 5000 K | 5 |
| 4000 K | 6 |
| 3000 K | 1 [AWB] |
| 2000 K | 7 |
| Less then 2000 K | 9 |
 Under lighting such as fluorescent or LED lighting, the appropriate white balance will vary depending on the lighting type.
Under lighting such as fluorescent or LED lighting, the appropriate white balance will vary depending on the lighting type. />] to [
/>] to [ ].
].
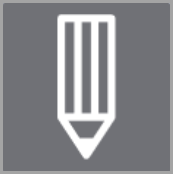 The white balance is fixed to [AWB] while [Filter Settings] is being used.
The white balance is fixed to [AWB] while [Filter Settings] is being used. ] to [
] to [ ])
])
Take pictures of a white object under the light source of the recording location to adjust the white balance until it appears white.
 ] to [
] to [ ].
]. .
.
Set the numeric value for the white balance color temperature.
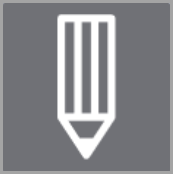 You can set a color temperature from [2500K] to [10000K].
You can set a color temperature from [2500K] to [10000K].You can adjust the coloring even when the coloring you want to apply is not produced by the selected white balance.
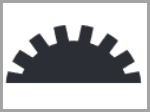 or
or 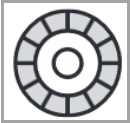 .
.
Applicable Shooting modes:
In sunlight, under incandescent lights or in other such conditions where the color of white takes on a reddish or bluish tinge, this item adjusts to the color of white which is closest to what is seen by the eye in accordance with the light source.
| Icon | Information |
|---|---|
| [AWB] | Automatic adjustment in accordance with the light source. |
| [AWBc] / [AWBw] |
|
| [Clear Sky White Balance] | Adjust to the color under a clear sky. |
| [Cloudy Sky White Balance] | Adjust to the color under a cloudy sky. |
| [Shade White Balance] | Adjust to the color in the shade. |
| [Incandescent White Balance] | Adjust to the color under incandescent lights. |
| [Flash White Balance] | Adjust to the color that is optimal for taking pictures using the flash. |
| [Custom White Balance 1] | Use the White Balance value that was set manually.
|
| [Custom White Balance 2] | |
| [Custom White Balance 3] | |
| [Custom White Balance 4] | |
| [Custom Temperature White Balance] | Use the preset color temperature setting.
|
| *1 - The [AWB] setting is applied while recording motion pictures, recording 4K photos, or recording in [Post Focus]. | |
Hint: Under fluorescent lighting, LED lighting fixtures, etc., the optimal White Balance will vary depending on the lighting type, so use [AWB], [Custom White Balance 1], [Custom White Balance 2], [Custom White Balance 3], [Custom White Balance 4]
When [AWB] (Automatic White Balance) is set, the coloring is adjusted in accordance with the light source. However, if the scene is too bright or too dark or if other extreme conditions apply, the pictures may appear reddish or bluish. The White Balance may not operate correctly if there is a multiple number of light sources. In that case, set the [White Balance] to settings other than [AWB] to adjust the coloring.
Take a picture of a white object under the target light source to adjust colors.
You can set the White Balance using color temperature. Color temperature is a numeric value that expresses the color of light (unit: Kelvin). A picture becomes bluish when the color temperature value is higher, and reddish when the temperature value is lower.
White Balance settings can be individually fine-tuned if colors still do not appear as anticipated.
Bracket settings are performed based on the fine adjustment values for White Balance, and three pictures with different coloring are automatically recorded when the shutter button is pressed once.
To view more White Balance information for this model, please click here to view the Operating Manual
Applicable Recording / Shooting Modes:
In sunlight, under incandescent lights or in other such conditions where the color of white takes on a reddish or bluish tinge, this item adjusts to the color of white which is closest to what is seen by the eye in accordance with the light source.
| Icon | Settings | Description |
|---|---|---|
| [AWB] | Auto White Balance | Automatic adjustment. |
| [Daylight Icon] | Daylight | When taking pictures outdoors under a clear sky. |
| [Cloudy Icon] | Cloudy | When taking pictures outdoors under a cloudy sky. |
| [Shade Icon] | Shade | When taking pictures outdoors in the shade. |
| [Incandescent Icon] | Incandescent | When taking pictures under incandescent lights. |
| White Set Icon | White Set | Value set by using [White Set Setting]. |
| [White Set Setting Icon] | White Set Setting | Set manually. |
To view more White Balance information for this model, please click here to view the Operating Manual
Applicable Recording / Shooting Modes:
To view more White Balance information for this model, please click here to view the Operating Manual
Applicable Recording / Shooting Modes:
To view more White Balance information for this model, please click here to view the Operating Manual
Applicable Recording / Shooting Modes:
To view more White Balance information for this model, please click here to view the Operating Manual
Applicable Recording / Shooting Modes:
To view more White Balance information for this model, please click here to view the Operating Manual
Applicable Shooting modes
In sunlight, under incandescent lights or in other such conditions where the color of white takes on a reddish or bluish tinge, this item adjusts to the color of white which is closest to what is seen by the eye in accordance with the light source.
| Icon | Setting | Description |
|---|---|---|
| [AWB] | [Auto White Balance] | Automatic adjustment. |
| [Daylight White Balance] | [Daylight] | When taking pictures outdoors under a clear sky. |
| [Cloudy White Balance] | [Cloudy] | When taking pictures outdoors under a cloudy sky. |
| [Shade White Balance] | [Shade] | When taking pictures outdoors in the shade. |
| [Incandescent White Balance] | [Incandescent] | When taking pictures under incandescent lights |
| [White Set White Balance] | [White Set] | Value set by using [White Set White Balance SET]. |
| [White Set White Balance SET] | [White Set Setting] | Set manually. |
To view more White Balance information for this model, please click here to view the Operating Manual
Applicable Recording / Shooting Modes:
To view more White Balance information for this model, please click here to view the Operating Manual
Applicable Recording / Shooting Modes:
To view more White Balance information for this model, please click here to view the Operating Manual
To view more White Balance information for this model, please click here to view the Operating Manual
Applicable Recording / Shooting Modes:
To view more White Balance information for this model, please click here to view the Operating Manual
Applicable Recording / Shooting Modes:
To view more White Balance information for this model, please click here to view the Operating Manual
Applicable Recording / Shooting Modes:
To view more White Balance information for this model, please click here to view the Operating Manual
Applicable Recording / Shooting Modes
In sunlight, under incandescent lights or in other such conditions where the color of white takes on a reddish or bluish tinge, this item adjusts to the color of white which is closest to what is seen by the eye in accordance with the light source.
Select [White Balance] from the recording menu.
| White Balance Settings | Description of Settings |
|---|---|
| [AWB Auto White Balance] | Automatic adjustment. |
| [Daylight] | When taking pictures outdoors under a clear sky. |
| [Cloudy] | When taking pictures outdoors under a cloudy sky. |
| [Shade] | When taking pictures outdoors in the shade. |
| [Incandescent] | When taking pictures under incandescent lights. |
| [White Set Manual] | Value set by using [White Set Setting]. |
| [White Set Setting] | Set manually. |
To view more White Balance information for this model, please click here to view the Operating Manual
To view more White Balance information for this model, please click here to view the Operating Manual
In sunlight, under incandescent lights or in other such conditions where the color of white takes on a reddish or bluish tinge, this item adjusts to the color of white which is closest to what is seen by the eye in accordance with the light source.
Applicable Modes
| Settings | Description |
|---|---|
| [AWBAuto White Balance] | Automatic adjustment. |
| [Daylight] | When taking pictures outdoors under a clear sky. |
| [Cloudy] | When taking pictures outdoors under a cloudy sky. |
| [Shade | When taking pictures outdoors in the shade. |
| [Incandescent] | When taking pictures under incandescent lights. |
| [White Set] | Value set by using [White Balance Setting] |
| [White Set Setting] | Set manually. |
To view more White Balance information for this model, please click here to view the Operating Manual
Applicable Shooting modes:
In sunlight, under incandescent lights or in other such conditions where the color of white takes on a reddish or bluish tinge, this item adjusts to the color of white which is closest to what is seen by the eye in accordance with the light source.
| Icon | Information |
|---|---|
| [AWB] | Automatic adjustment in accordance with the light source. |
| [Clear Sky White Balance] | Adjust to the color under a clear sky. |
| [Cloudy Sky White Balance] | Adjust to the color under a cloudy sky. |
| [Shade White Balance] | Adjust to the color in the shade. |
| [Incandescent White Balance] | Adjust to the color under incandescent lights. |
| [Flash White Balance] | Adjust to the color that is optimal for taking pictures using the flash. |
| [Custom White Balance 1] | Use the White Balance value that was set manually. |
| [Custom White Balance 2] | |
| [Custom White Balance 3] | |
| [Custom White Balance 4] | |
| [Custom Temperature White Balance] | Use the preset color temperature setting. |
| *1 - The [AWB] setting is applied while recording motion pictures. | |
Hint: Under fluorescent lighting, LED lighting fixtures, etc., the optimal White Balance will vary depending on the lighting type, so use [AWB], [Custom White Balance 1], [Custom White Balance 2], [Custom White Balance 3] or [Custom White Balance 4].
To view more White Balance information for this model, please click here to view the Operating Manual
Applicable Recording / Shooting Modes:
To view more White Balance information for this model, please click here to view the Operating Manual
Applicable Recording / Shooting Modes:
To view more White Balance information for this model, please click here to view the Operating Manual
Applicable Recording / Shooting Modes:
To view more White Balance information for this model, please click here to view the Operating Manual
Applicable Shooting modes
In sunlight, under incandescent lights or in other such conditions where the color of white takes on a reddish or bluish tinge, this item adjusts to the color of white which is closest to what is seen by the eye in accordance with the light source.
| Icon | Information |
|---|---|
| [AWB] | Automatic adjustment in accordance with the light source. |
| [Clear Sky White Balance] | Adjust to the color under a clear sky. |
| [Cloudy Sky White Balance] | Adjust to the color under a cloudy sky. |
| [Shade White Balance] | Adjust to the color in the shade. |
| [Incandescent White Balance] | Adjust to the color under incandescent lights. |
| [Flash White Balance] | Adjust to the color that is optimal for taking pictures using the flash. |
| [Custom White Balance 1] | Use the White Balance value that was set manually. |
| [Custom White Balance 2] | |
| [Custom White Balance 3] | |
| [Custom White Balance 4] | |
| [Custom Temperature White Balance] | Use the preset color temperature setting. |
| *1 - The [AWB] setting is applied while recording motion pictures, recording 4K photos, or recording in [Post Focus]. | |
Hint: Under fluorescent lighting, LED lighting fixtures, etc., the optimal White Balance will vary depending on the lighting type, so use [AWB], [Custom White Balance 1], [Custom White Balance 2], [Custom White Balance 3], [Custom White Balance 4]
When [AWB] (Automatic White Balance) is set, the coloring is adjusted in accordance with the light source. However, if the scene is too bright or too dark or if other extreme conditions apply, the pictures may appear reddish or bluish. The White Balance may not operate correctly if there is a multiple number of light sources. In that case, set the [White Balance] to settings other than [AWB] to adjust the coloring.
Take a picture of a white object under the target light source to adjust colors.
You can set the White Balance using color temperature. Color temperature is a numeric value that expresses the color of light (unit: Kelvin). A picture becomes bluish when the color temperature value is higher, and reddish when the temperature value is lower.
White Balance settings can be individually fine-tuned if colors still do not appear as anticipated.
Bracket settings are performed based on the fine adjustment values for White Balance, and three pictures with different coloring are automatically recorded when the shutter button is pressed once.
To view more White Balance information for this model, please click here to view the Operating Manual
Applicable Recording / Shooting Modes:
To view more White Balance information for this model, please click here to view the Operating Manual
Applicable Recording / Shooting Modes:
To view more White Balance information for this model, please click here to view the Operating Manual
Applicable Shooting modes:
| Icon | Information |
|---|---|
| [AWB] | Automatic adjustment in accordance with the light source. |
| [Clear Sky White Balance] | Adjust to the color under a clear sky. |
| [Cloudy Sky White Balance] | Adjust to the color under a cloudy sky. |
| [Shade White Balance] | Adjust to the color in the shade. |
| [Incandescent White Balance] | Adjust to the color under incandescent lights. |
| [Flash White Balance] | Adjust to the color that is optimal for taking pictures using the flash. |
| [Custom White Balance 1] | Use the White Balance value that was set manually. |
| [Custom White Balance 2] | |
| [Custom Temperature White Balance] | Use the preset color temperature setting. |
| *1 - The [AWB] setting is applied while recording motion pictures, recording 4K photos, or recording in [Post Focus]. | |
Hint: Under fluorescent lighting, LED lighting fixtures, etc., the optimal White Balance will vary depending on the lighting type, so use [AWB], [Custom White Balance 1], [Custom White Balance 2]
When [AWB] (Automatic White Balance) is set, the coloring is adjusted in accordance with the light source. However, if the scene is too bright or too dark or if other extreme conditions apply, the pictures may appear reddish or bluish. The White Balance may not operate correctly if there is a multiple number of light sources. In that case, set the [White Balance] to settings other than [AWB] to adjust the coloring.
Take a picture of a white object under the target light source to adjust colors.
You can set the White Balance using color temperature. Color temperature is a numeric value that expresses the color of light (unit: Kelvin). A picture becomes bluish when the color temperature value is higher, and reddish when the temperature value is lower.
White Balance settings can be individually fine-tuned if colors still do not appear as anticipated.
Bracket settings are performed based on the fine adjustment values for White Balance, and three pictures with different coloring are automatically recorded when the shutter button is pressed once.
To view more White Balance information for this model, please click here to view the Operating Manual