Communication error
Your mobile device could not communicate with the hub.
- Check all connections and settings (Wi-Fi) and try again.
- Close the App, re-open and try again.
Connection unsuccessful, Confirm that the network signal is (3G, 4G LTE or Wi-Fi is strong)
This error message will appear if your mobile device has a weak signal when accessing the system when away from home.
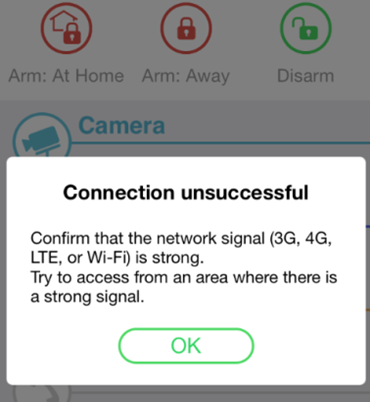
Possible cause and solutions
- Confirm that you are able to access the internet on your mobile device.
- Move to an area where there is a stronger signal.
- In case of iOS user, confirm that your iPhone/iPad allows 3G/4G data transmission for the app. To check this,
- On your iPhone/iPad device, Tap "Settings".
- Tap "Cellular"
- Tap "USE CELLULAR DATA FOR"
- Confirm that the Home Network App is set to on.
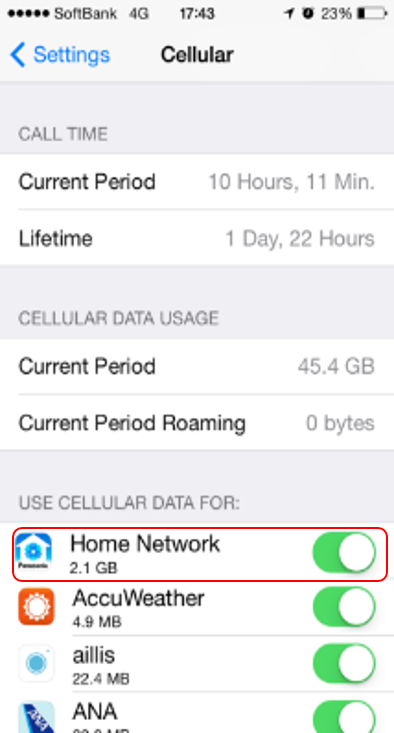
Connection unsuccessful, It looks like your wireless router's UPnP feature is disabled
This error message will appear when accessing the system away from home if your home router UPnP (Universal Plug and Play) settings is disabled or does not support the UPnP (universal plug and play) feature.
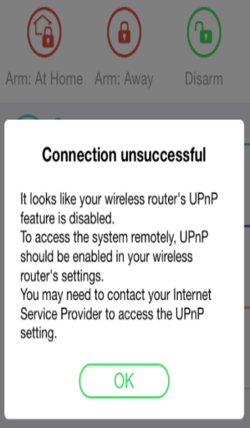
Possible Solutions
Enable UPnP setting of your home Wi-Fi router.
Using your PC, access your home Wi-Fi router settings to enable UPnP. In order to access your home Wi-Fi router it requires the IP address of your home Wi-Fi router, User ID and Password for Login. If you do not know the above contact your ISP (Internet Service Provider) or the manufacturer of the router. Type the IP address in your browser (Internet Explorer or Mozilla Firefox) address bar. When prompted input the User ID and Password to login into your home Wi-Fi router settings.
If UPnP on your home Wi-Fi router is already enable, confirm that your home Wi-Fi router has the latest firmware version. If you don’t know how to update the firmware on your home Wi-Fi router, contact your ISP (Internet Service Provider) or the manufacturer of the router.
If your home Wi-FI router do not have UPnP feature, set Port Forwarding on your home Wi-Fi router:
Step 1 From the [Home Network] app home screen.
- Tap [Settings]
- Tap [Wi-Fi Settings]
- Tap [Current Status] Take a note of IP Address, Subnet Mask, Default Gateway, DNS 1 and DNS 2
- Go back and Tap [IP settings]
- Select Manual (Static) and input the numbers of IP Address, Subnet Mask, Default Gateway, DNS 1 and DNS 2 and then tap OK.
Step 2 Port forward settings
- Using your PC, Login to your home Wi-Fi router and configure the wireless router's port forwarding feature to forward desired port.
- Note: Only port numbers 62000-63000 can be assigned.
- We recommend to use Port A : 62000, Port B : 62001, Port C : 62002 (unless the Port conflicts) to the static IP address that you have assigned to your hub.
- If you do not know the above contact your ISP (Internet Service Provider) or the manufacturer of the router.
- Go to [Home Network] app and from the home screen, tap [Settings].
- Tap [Wi-Fi Settings].
- Tap [Port Forwarding].
- Turn on the [Enable] radio button.
- Tap the field next to [Port A] and then enter the pre-determined port number that you have assigned at Port A in the router’s setting.
- Repeat this step for [Port B] and [Port C].
- When finished, tap [OK].
Connection unsuccessful, The hub's connection to the Internet may have been lost
This error message will appear when trying to access the system when away from home due to a connection failure to the hub.
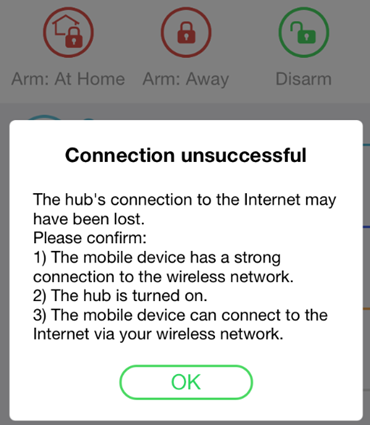
Possible Cause and Solutions
- Check if the hub is turned on.
- Confirm that your mobile device is connected to the same wireless network as the hub and is connected to the Internet via the same wireless network.
- Confirm that your hub is NOT placed in the following locations. Interference may occur.
- Indoor areas that have certain types of radio or mobile communication equipment.
- Locations near microwave ovens or Bluetooth devices
- Indoor areas where anti-theft devices or 2.4GHz frequency devices are used.
- Unplug the Hub’s AC adapter to reset the unit. Reconnect the adapter and then try again later.
Connection unsuccessful. This wireless router/hot spot is not allowing remote connection to the hub.
This error message will appear when trying to access the system when away from home due to the Wireless router or hot spot not allowing the user to access the system remotely.
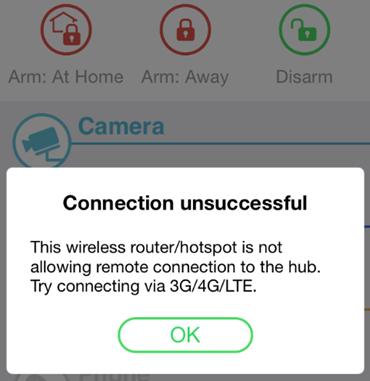
Possible solution - Try with 3G/4G/LTE or a different Wi-Fi spot.
Note : This problem is likely to happen at Free Wi-Fi spot (e.g Airport, Restaurant, Cafe, Hotel, etc). This problem is not related to the Home Network system.
Device in use
Possible cause and solutions
This message is displayed when trying to access Smart Home HD Cameras.
- The maximum number of users via mobile devices are already accessing the HD camera. As well the same screen, or the same feature.
- Up to three mobile devices can access the camera at the same time while at home and up to two mobile devices can use the camera at the same time while away from home.
- Wait for the other user to finish and then try again.
This answer applies to Smart Home HD Cameras models KX-HN1003, KX-HNC800, KX-HNC805
Device is in use
- Another user (i.e., mobile device) is already accessing the hub, the same screen, or the same feature.
- Up to 4 mobile devices can access to the camera live view at a time when connected to the home Wi-Fi network.
- Only one mobile device can access to the camera live view remotely. In addition, only 3 mobile devices can access to the camera live view at a time when connected to the home Wi-Fi network.
- When 3 or more cameras are recording, only 2 mobile device can access to the camera live view.
E1-02 - Unable to connect to the network
Possible cause and solutions
- Your mobile device’s Wi-Fi feature is turned off. Turn it on.
- Your mobile device cannot connect to your wireless router. Make sure your wireless router is turned on and functioning.
E1-04 - Not Connected
This message is displayed if your mobile device cannot connect to the hub using the App.
Possible cause and solutions
- Confirm that the hub and your wireless router are turned on and functioning.
- If you have replaced your wireless router, or changed your wireless router’s network settings you need ti configure the hub’s Wi-Fi settings (Initial setup).
E1-05 - The application couldn’t start
Another app running on your mobile device is preventing the [Home Network] app from starting.
On an iPhone, iPad
- Press your device’s home button two times and force the [Home Network] app to exit.
- Quit other apps and then try to start the [Home Network] app again later.
On an Android device
- Tap [OK] to exit the [Home Network] app.
- Quit other apps and then try to start the [Home Network] app again later.
E2-01 - The maximum number of mobile devices are already registered to the hub
There are already 8 mobile devices registered to the hub. Deregister and unused mobile devices from the hub.
Refer to "How to deregister a smart device from the hub."
E2-02 - The hub refused this connection
This message is displayed when trying to access a device, this indicates a problem with the registration information stored in the hub.
Deregister your mobile device and register it again. Refer to "How to deregister a smart device from the hub."
E2-03 - The hub refused this connection
This message is displayed when trying to access a device, this indicates a problem with the registration information stored in the hub.
Deregister your mobile device and register it again. Refer to "How to deregister a smart device from the hub."
E2-04 - The hub is not responding. Use another handset to cancel the registration
There was a problem when deregistering your mobile device. Use a cordless handset or another mobile device to deregister the mobile device from the hub.
E3-01 - The hub is not responding
There is a communication problem.
- Make sure that the hub and your wireless router are turned on and functioning
- Turn your mobile device’s Wi-Fi feature off and then on again, and then try again.
E5-06 - Communication error
This error is displayed is when trying to access the Home Network App. It indicates that the Wi-Fi connection between your mobile device, wireless router, and hub was lost.
Possible cause and solutions
- Make sure you are in a location where your mobile device can connect to your wireless router (if at home) or the Internet (if away from home), and then try using the app again.
- If you have never been able to access the system while away from home, this error message may be displayed because your router does not allow devices outside your network (such as your mobile device when used away from home) to access devices within your network (such as the hub). The likely cause is that your wireless router does not support UPnP, or your wireless router’s UPnP feature is turned off.
- If your wireless router supports UPnP, make sure the feature is turned on. Refer to the operating instructions included with your wireless router for details.
- You may be able to resolve this issue by using your wireless router’s port forwarding feature.
- Assign a static IP address to the hub.
- Configure your wireless router’s port forwarding feature to forward ports 62000–63000 to the hub. Refer to the operating instructions included with your wireless router for details.
- Configure the hub’s port forwarding feature settings.
Hub SD card error
Possible cause and solutions
- The SD card is not formatted for use with the hub. Refer to "How to format the SD card."
- You just inserted the SD card into the hub. Wait and try again.
- The card is defective, try a new card.
Hub time out
This message is displayed during the initial setup of the hub KX-HNB600.
The Hub will stop the registration mode in 10 minutes if there is no activity. Reset the Hub and start over again.
- Disconnect the AC adaptor from the hub.
- While pressing the Wi-Fi SETUP button on the rear of the hub and the CAMERA and OTHER DEVICE buttons on the side of the hub (total 3 buttons), connect the AC adaptor to the hub. Do not release the buttons yet.
- Continue to hold the buttons down until the hub’s LED indicator lights in yellow, then release the buttons.
- Wait for the hub’s LED indicator to light in green (about 2 minutes).
- Press and hold the Wi-Fi SETUP button until the hub’s LED indicator blinks in green.
- Wait for the hub’s LED indicator to light in red. (The hub has been successfully reset.)
- Disconnect the AC adaptor from the hub and then connect it again to restart the hub.
Out of Range
When trying to access camera models KX-HNC600 and KX-HNC200
The hub could not communicate with the camera.
- Check all connections and settings and try again.
- Check that the camera is plugged in. (check if the indicator light is lit on the camera)
- Move the camera closer to the hub or, if possible, remove any obstacles between the camera and the hub.
When trying to access a sensor
The hub could not communicate with the sensor.
- Make sure the sensor is located within range of the hub.
- Check that the battery has an adequate charge remaining.
- If the hub was recently turned on or restarted, the sensors may appear to be out of range of the hub for 30 minutes or longer. The sensors will make detections as normal during this time. The [Out of Range] message will be cleared when you operate the sensors.
S1-03 - Waiting for configuration data
Your mobile device and the hub are connected to different wireless routers. Make sure your mobile device and the hub are connected to the same wireless router.
The hub’s SD card is full
The SD card is full.
- Erase unnecessary images from the SD card. If you saved other data on the SD card using another device, use the other device and erase any unnecessary data.
- Turn on the recording overwrite feature in the camera settings, so that new recordings automatically erase old ones.
