Whenever there is a firmware update available for your
headphones, your Audio Connect App (Technics or Panasonic) will notify
via a pop up message when you open your audio connect app.
“A new firmware version is
available which improves the overall operation”
To check the Firmware Version
Technics or Panasonic Audio Connect App - From the Settings
menu select "Headphone information"
To update the firmware, you will need to:
- Take your headphones out of the case. If they are not
paired, you will need to pair the headphones to your device
first. If they are already paired, go to step 2
- Open the Audio Connect App (Technics or Panasonic)
- Upon opening the app, you will be notified of a firmware
update for your True Wireless Earbuds. Go to Settings → Select
“Headphone information” → Press “Update” to update the
firmware.
- Should the notification not appear once you open the
application, check the settings section for your product's
firmware information. You will also be able to update the
earbuds' firmware there.
You may navigate through this module using your left and right
arrow keys.
Technics Model use the module below to view the
process of updating your earbuds through the Technics
Audio Connect App
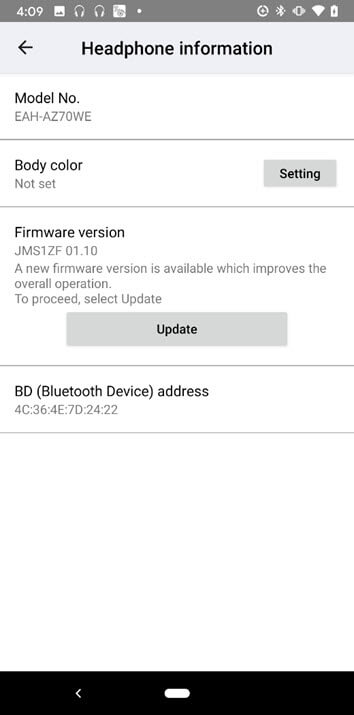 From the "Headphone
Information" page, in the "Firmware Version" section, update
your earbuds here.
From the "Headphone
Information" page, in the "Firmware Version" section, update
your earbuds here.
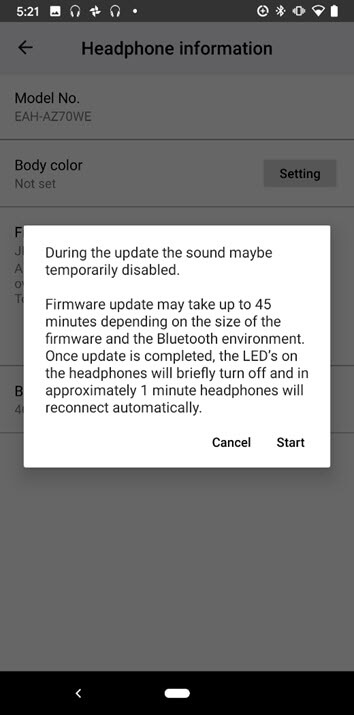 Select the update button and select "Start" in the dialogue box that
appears.
Select the update button and select "Start" in the dialogue box that
appears.
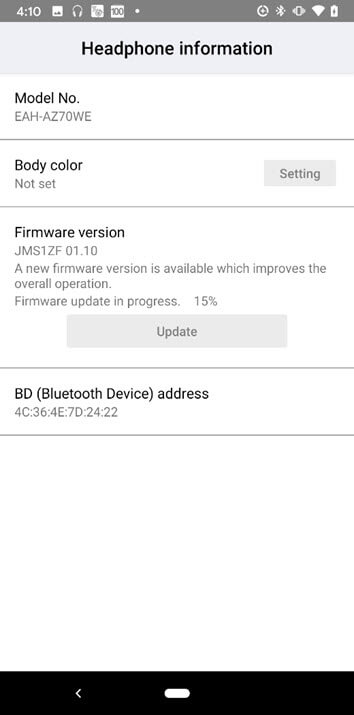 The earbuds will now begin updating. You can view the
update's progress on the "Headphone Information"
page
The earbuds will now begin updating. You can view the
update's progress on the "Headphone Information"
page
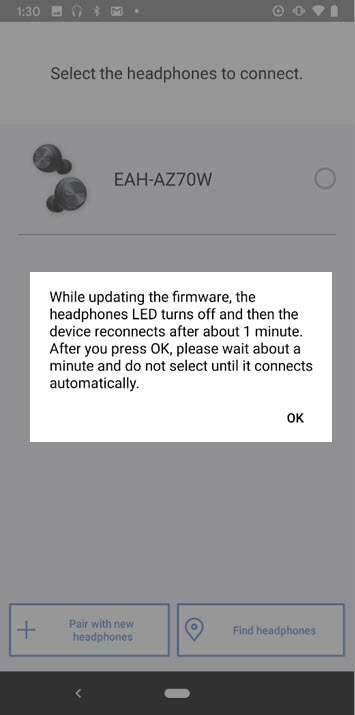 Once the update completes, the earbuds will turn off, then
automatically reconnect after
Once the update completes, the earbuds will turn off, then
automatically reconnect after
about 1 minute.
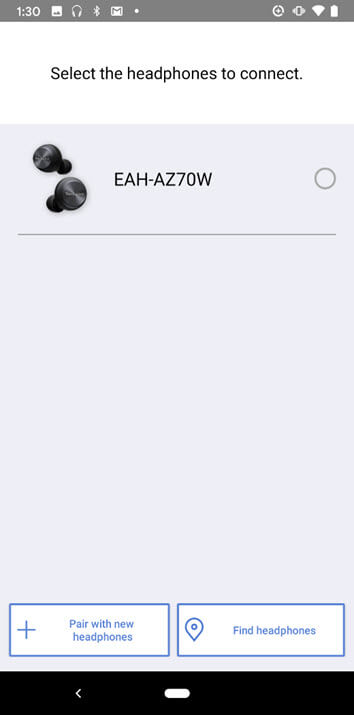 Once the headphones have paired automatically, select them on
the connection screen to finalize the firmware update
process.
Once the headphones have paired automatically, select them on
the connection screen to finalize the firmware update
process.
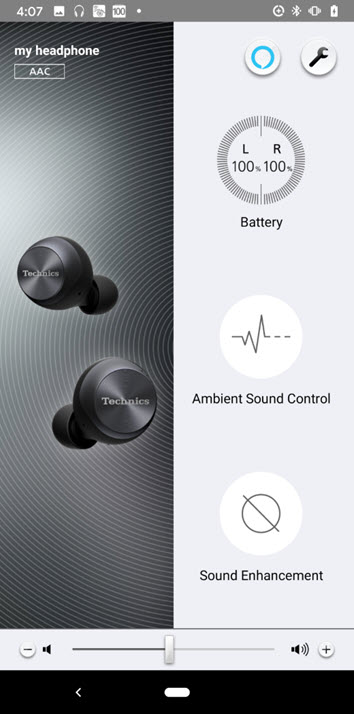 You will be returned to the home screen once connected to
your earbuds. You may now proceed to use your earbuds as you
normally would.
You will be returned to the home screen once connected to
your earbuds. You may now proceed to use your earbuds as you
normally would.
Instructions will change with app updates, use these instructions as a guide
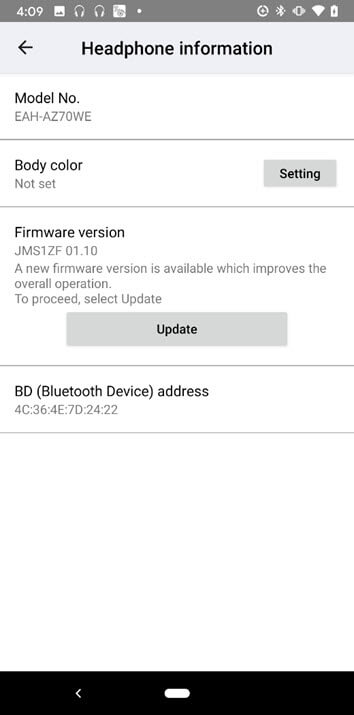 From the "Headphone
Information" page, in the "Firmware Version" section, update
your earbuds here.
From the "Headphone
Information" page, in the "Firmware Version" section, update
your earbuds here.
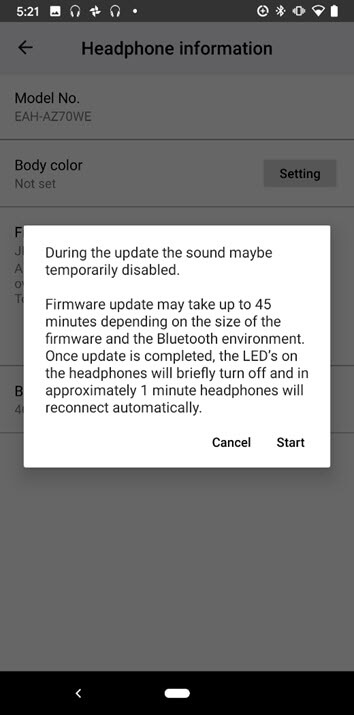 Select the update button and select "Start" in the dialogue box that
appears.
Select the update button and select "Start" in the dialogue box that
appears.
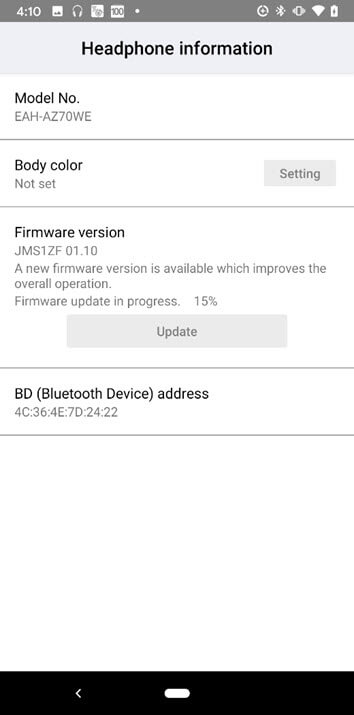 The earbuds will now begin updating. You can view the
update's progress on the "Headphone Information"
page
The earbuds will now begin updating. You can view the
update's progress on the "Headphone Information"
page
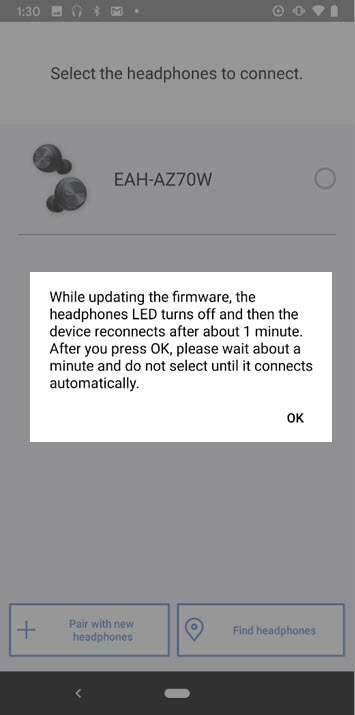 Once the update completes, the earbuds will turn off, then
automatically reconnect after
Once the update completes, the earbuds will turn off, then
automatically reconnect after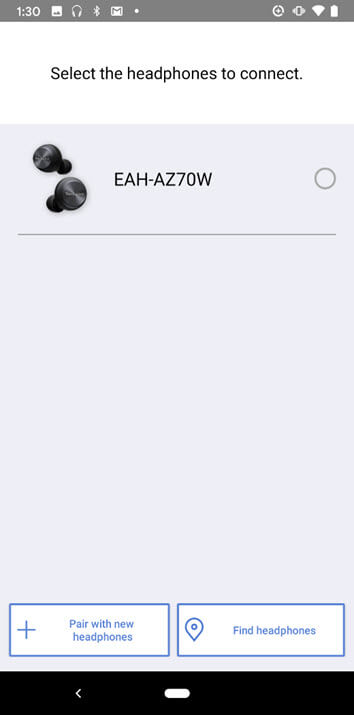 Once the headphones have paired automatically, select them on
the connection screen to finalize the firmware update
process.
Once the headphones have paired automatically, select them on
the connection screen to finalize the firmware update
process.
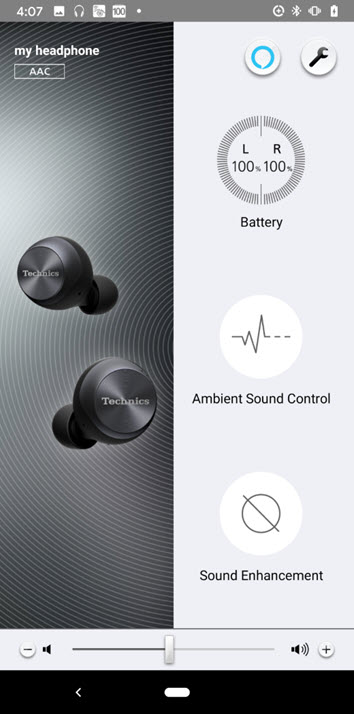 You will be returned to the home screen once connected to
your earbuds. You may now proceed to use your earbuds as you
normally would.
You will be returned to the home screen once connected to
your earbuds. You may now proceed to use your earbuds as you
normally would.



