How to setup Netflix on the TV.
- Open the Netflix App. Some TV models vary, so check your TV manual to determine how to access the Netflix app.
- Press the [OK]
button on the TV remote while "Member sign in" is
highlighted.
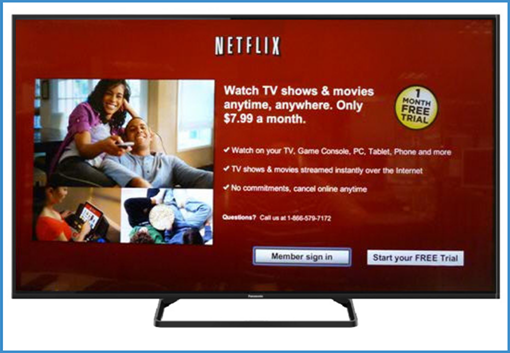
Image is a demonstration and may difer by model. - Press the [OK]
button on the TV remote to enter your email address.
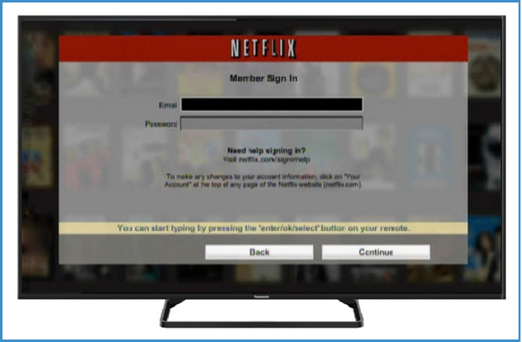
Image is a demonstration and may difer by model - Use the navigation arrow buttons on the TV remote to
select each letter of your email. Once you are finished,
highlight "ENTER"
on the keypad and press the [OK] button.
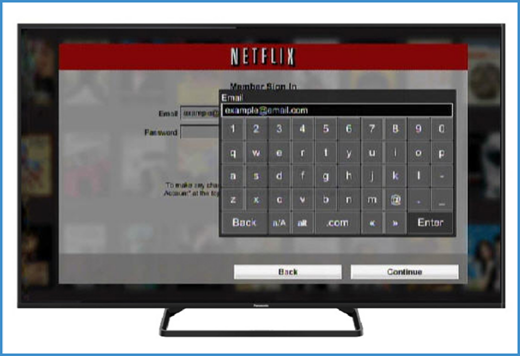
Image is a demonstration and may difer by model - Press the [▼] arrow on the TV remote until the
Password text box is highlighted.
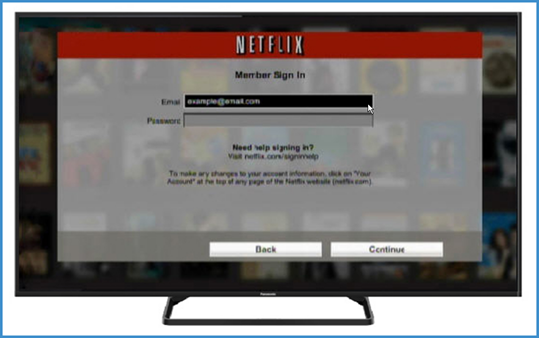
Image is a demonstration and may difer by model - Press the [OK]
button on the TV remote to enter your password.
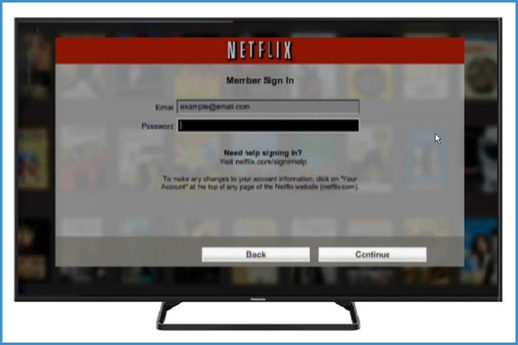
Image is a demonstration and may difer by model - Use the navigation arrow buttons on the TV remote to
select each letter or number of your password. Once
finished, highlight "ENTER" on the keypad and press
the [OK]
button
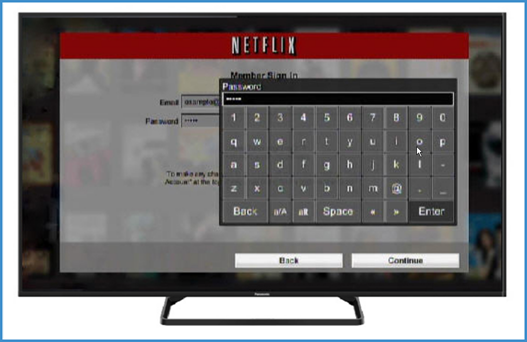
Image is a demonstration and may difer by model - Press the [▼] arrow on the TV remote to highlight
"Continue".
- If Continue is not highlighted use the left or
right arrow on the TV remote to highlight
"Continue".
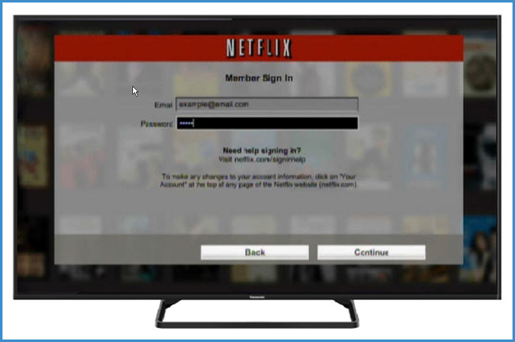
Image is a demonstration and may difer by model
- If Continue is not highlighted use the left or
right arrow on the TV remote to highlight
"Continue".
- Press the [OK]
button on the TV remote while "Continue" is highlighted on
the screen.
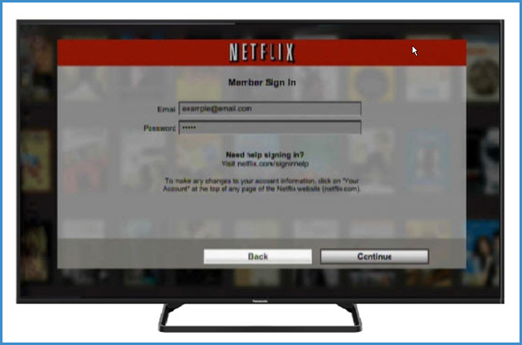
Image is a demonstration and may difer by model - You have now successfully setup Netflix.
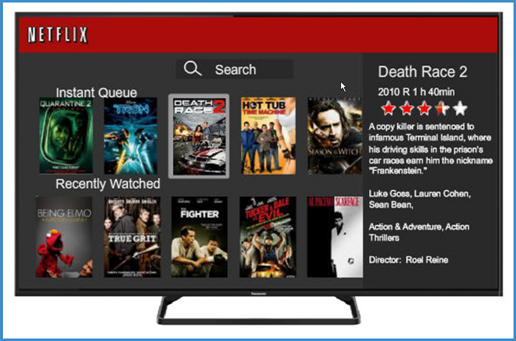
Image is a demonstration and may difer by model
Although the above information was taken directly from the AS530 series of televisions the process is very similar on all models. Screen shots may vary by model and App version.
The following video provides a similar process but shows different menu screens.
Operating menu system displays vary by model.
How to remove or sign out of NETFLIX.
2016 TV model Netflix version
- Press [Apps] and continue to step 2. Or press [NETFLIX] and continue to step 3.
- Press [▲][▼] to select Netflix and press [OK]. Note: It may be required for you to try to connect to Netflix a few times.
- Press [▲] to display the additional menu options.
- Press [►] to select "Settings", and press [OK].
- Select "Sign Out" and press [OK]. Are you sure you want to sign out? Will display.
- Press [◄] or [►] to select "Yes" and press [OK].
2017 TV model Netflix version
- Press [Apps] and continue to step 2. Or press [NETFLIX] and continue to step 3.
- Press [▲][▼] to select Netflix and press [OK]. Note: It may be required for you to try to connect to Netflix a few times.
- Press the [◄] to display the additional menu options.
- Press the [▼] to select "Settings", and press [OK].
- Select Sign Out" and press [OK]. Are you sure you want to sign out? Will display.
- Press [◄] or [►] to select "Yes" and press [OK].
2018 - 2019 TV model Netflix version
- Press [NETFLIX]. Note It may be required for you to try to connect to Netflix a few times.
- Once connected press [▲], [▲], [▼], [▼], [◄], [►], [◄], [►], [▲], [▲], [▲], [▲] one after the other without pausing. The netflix sign out menu will display.
- Press [▼] to select "Sign Out" and press [OK].
- Are you sure you want to sign out? Will display. Press [◄] or [►] to select "Yes" and press [OK].
- Also refer to question "How to sign out of a Netflix account through a PC."
Message "My account is already in use".
If you see an error that says
“Your Netflix account is in use on another device. Please stop playing on other devices to continue. Visit Netflix.com/help for more information” ...your Netflix account has reached the limit of active streams.
There are two common causes for this
- Too many people are using the account. If
you've shared your Netflix account with friends or
family, they may be using Netflix while you're trying to
watch some content. The number of users that can stream
at the same time will depend on your Netflix plan. You
can see the limit for your account, as well as other plan
options, from the Change Plan page on the Netflix Website Account page. Standard
plan is 2 users. Solution: Make sure that no one
else is using your account before trying to stream again.
- If you're not sure what other device were streaming, check out your recent viewing activity. If you see anything that you don't recognize, you can sign out of all devices on your Netflix account and change your password. This will require you to re-authorize your Netflix devices before they can be used again.
- Playback was suddenly interrupted. Netflix detects that you've stopped watching a movie or TV show when you press Stop on the player, or when you've watched all the way through. If Netflix playback is interrupted while a movie or TV show is still streaming (like losing Internet connectivity or turning off your device mid-stream), Netflix may not receive the message that playback has stopped. In that case, trying to play content again will result in an additional Netflix stream, which counts against your stream limit. Solution: The error message will go away on its own, but it may take up 2 hours.
No access to Netflix
Some models of Panasonic Televisions have removed the Netflix App. Refer to Netflix Termination notice.
Possible Cause and Solution
- When you first turn on your television wait I minimum of 1 minute before accessing Netflix. Your television needs time when turned to connect to the Network.
- Check if you can connect to another App on your television, if you cannot access any of the other Apps then you may have a networking issue.
- You are not connected to the Network. Refer to How to connect a TV to a Wi-Fi network.
- When possible, use a LAN connection (Ethernet wire) between your router and the player.
- When using a wi-fi connection Minimize the distance between the television and your router.
- Confirm that the unit has the latest firmware.Refer to How to check for the latest software (firmware) version on a television.
- As the last step in troubleshooting determine if there is an issue with your DNS server, or a setting on your router or the router itself. Refer to How to change the DNS address on a TV.
How to Manually specify DNS address.
Manually specify DNS servers in the network settings screen
>- Press the [Power] button on the remote to turn the TV on if this has not been done yet.
- Press [Menu].
- Select "Network" and press [OK]
- Select "Network connection" and press [OK].
- Select "Custom" and press [OK].
- Select "Wireless" and press [OK].
- When "Connect using these settings" Is displayed select "No" and press [OK].
- Select your Network name and press [OK].
- Select "Password (case sensitive)" and press [OK].
-
Enter your Network
password. Once completed press [
 ].
].
- Success connecting to the wireless network will display. Press [OK] to select "Done".
- IP address/DNS Settings is displayed. Press [▲] [▼] to select "DNS Setting Mode" and press [OK].
- Select "Manual".
- Select "DNS".
-
Press the [
 ] to delete all.
] to delete all.
- Press [ 8 ].
- Press [►].
- Press [ 8 ].
- Press [►].
- Press [ 8 ].
- Press [►].
- Press [ 8 ].
- Press [ Image ].
- Status will display. Confirm that DNS is 8.8.8.8.
- Press [Exit].
-
If Netflix is still
not operational repeat steps 1-25. However change the
Google DNS server to 8.8.4.4 instead of 8.8.8.8.
If you still have difficulties connecting to Netflix, sign out of your Netflix account directly on the TV.
No picture is output from Netflix.
When the unit is connected to a TV that does not support
HDCP2.2 via an amplifier or speaker, it may not be
possible to view Netflix.
(This limitation is due to a specification defined by
Netflix, Inc. Press [RETURN] if a black screen is
displayed.)
If HDCP2.2 is not supported by your TV, try either of the following solutions:
- Connect the unit and the TV directly.
- Set “HDCP Output Setting” to “HDCP1.4 Limit”.
Netflix opens but problems with operation.
Refer to Netflix® Help Center for more information on the Netflix streaming service and a required active internet connection that meets the Netflix internet connection speed recommendations.
Error HTTP404 Page Not Found is displayed when using Netflix App.
- Reset your router by unplugging the AC power cord.
- Verify that the clock has been set to Auto in the TV's Setup menu. See How do I set the clock on my Viera TV?
- Try to connect to Netflix again.
- If "HTTP404 Page Not Found" is still displayed sign out of your Netflix account on your Television. Connect to your Netflix account on a computer. Sign out of a Netflix account through a PC. If the error still displays then please refer to your routers operating instructions for troubleshooting as this would indicate the error is pertained to the router set up.
