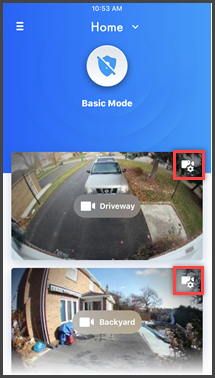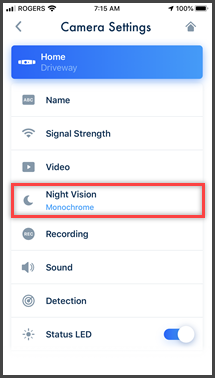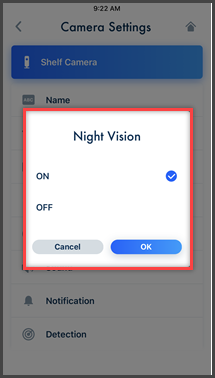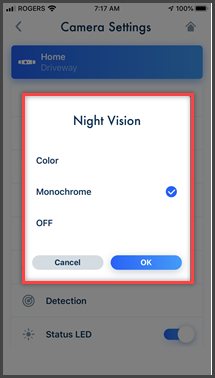If there is not adequate light to illuminate the subject, such
as at night, the camera switches to night vision mode depending
on the settings.
- From the HomeHawk app home screen, tap
the settings
 icon next to the
camera that you want to adjust.
icon next to the
camera that you want to adjust.
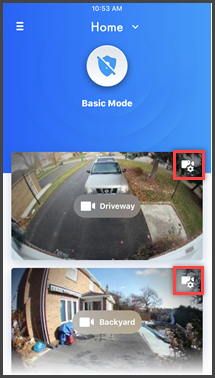
- Tap [ Night
Vision ] and select the desired settings.
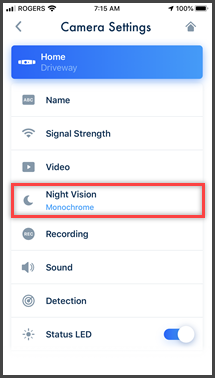
Available Night Vision Options.
KX-HNC810 Shelf Camera.
- [ ON ] - Lights
infrared LEDs so that images can be seen in the dark.
- [ OFF ] - Turns
off night vision mode.
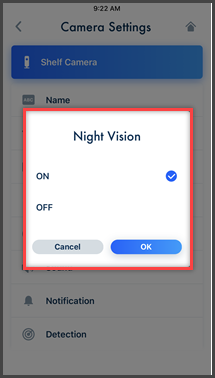
KX-HNC850 Floor Light camera, HomeHawk Outdoor and Front Door
cameras.
- [ Color ]
- Turns on the light so that images can be displayed in
color. Has shorter visibility range than
[Monochrome]. When recording is started after a detection
is made or if viewing live images from a mobile device, the
light will turn on if it is dark so that the images can be
viewed or recorded in color.
- [ Monochrome ]
- Lights infrared LEDs so that images can be seen in the
dark. Has longer visibility range than [Color].
- [ OFF ] - Turns
off night vision mode.
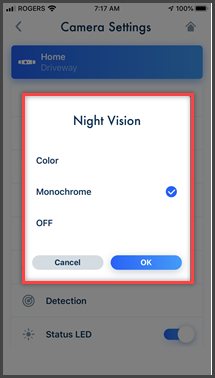
Screenshots shown in this answer are from an
iPhone, using the HomeHawk App ver. 3.1.
If you are using a lower version please update the app. through
the App store.
To use with an Android device use App ver. 2.7 and higher.
Information applies to all compatible smart devices.
Settings and options may vary by camera.
Screen shots may change by app version.
This answer applies to models, KX-HN1007, KX-HN7001, KX-HN7002,
KX-HN7003, KX-HN7051, KX-HN7052, KX-HNC710, KX-HNC715,
KX-HNC810, KX-HNC850, KX-HNC815, KX-HNC855