Connecting to your smartphone
Use Wi-Fi to connect the camera and a smartphone that does not
support Bluetooth Low Energy. With default settings, simple
connection with smartphones is possible without entering a
password. You can also use password authentication for enhanced
connection security.
- You can also connect via Wi-Fi to a smartphone that
supports Bluetooth Low Energy by following the same steps.
- Set the camera to Wi-Fi connection standby status.
- Press [MENU / SET] → [
 Settings] →
[
Settings] →
[ Connections] →
[Wi-Fi] → [Wi-Fi
Function] → [New Connection] →
[Remote Shooting & View]
Connections] →
[Wi-Fi] → [Wi-Fi
Function] → [New Connection] →
[Remote Shooting & View]
- The SSID (A) of the
camera is displayed on the screen.
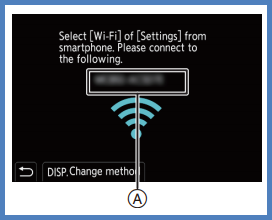
- You can also perform the same operation by pressing the
Fn button assigned with [Wi-Fi].
- In the setting menu of the smartphone, turn the Wi-Fi
function ON.
- Select the SSID displayed on the camera.
- On the smartphone, start up “LUMIX Sync”.
- (At the first connection) Confirm the device name displayed
on the camera and then select [Yes].
Note
When a device different than the one you want to connect to is
displayed, the camera will automatically connect to that device
if you select [Yes]. If there are other Wi-Fi
connection devices nearby, we recommend using either manual
password input or QR code to connect with password
authentication.
Using Password Authentication to Connect
You can enhance Wi-Fi connection security by using password
authentication through either manual input or a QR code.
Scanning QR code to connect
- Set [Wi-Fi Password] on the camera to
[ON].
- Press [MENU / SET] → [
 Settings] →
[
Settings] →
[ Connections] →
[Wi-Fi] → [Wi-Fi Setup]
→ [Wi-Fi Password] →
[ON]
Connections] →
[Wi-Fi] → [Wi-Fi Setup]
→ [Wi-Fi Password] →
[ON]
- Display the QR code (A).
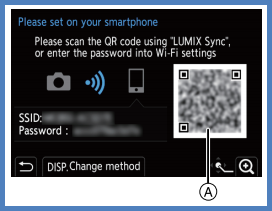
- Press [MENU / SET] → [
 Settings] →
[
Settings] →
[ Connections] →
[Wi-Fi] → [Wi-Fi
Function] → [New Connection] →
[Remote Shooting & View]
Connections] →
[Wi-Fi] → [Wi-Fi
Function] → [New Connection] →
[Remote Shooting & View]
- You can also perform the same operation by pressing the
Fn button assigned with [Wi-Fi].
- Press [MENU / SET] or
[
 Click down the
joystick] to enlarge the QR code.
Click down the
joystick] to enlarge the QR code.
- On the smartphone, start up "LUMIX Sync".
- If a message is displayed indicating that the
smartphone is searching for cameras, close the message.
- Select [
 More Options].
More Options].
- Select [Wi-Fi Connection].
- Select [QR code].
- Scan the QR code displayed on the screen of the camera
using "LUMIX Sync".
- (iOS devices) When a message to confirm the change of
destination is displayed, select [Join].
Note
(iOS devices) If the Wi-Fi connection fails, follow the message
displayed to allow connection to the camera. If you still
cannot connect, select the SSID of the camera on the Wi-Fi
setup screen of the smartphone to connect. If the SSID is not
displayed, turn off and on the camera, then perform the Wi-Fi
connection settings again.
Manually entering a password to connect
- Display the screen in Step 2 of "Scanning QR Code to
Connect".
- In the setting menu of the smartphone, turn the Wi-Fi
function ON.
- On the Wi-Fi setup screen, select the SSID
(B) displayed on the camera.
- (At the first connection) Enter the password
(B) displayed on the camera.
- On the smartphone, start up “LUMIX Sync”.
Connection Methods Other Than the Default Settings
When connecting with [Via Network], or
[WPS Connection] in [Direct],
follow the steps below:
- Display the connection method setting screen for the
camera.
- Press [MENU / SET] → [
 Settings] →
[
Settings] →
[ Connections] →
[Wi-Fi] → [Wi-Fi
Function] → [New Connection] →
[Remote Shooting & View]
Connections] →
[Wi-Fi] → [Wi-Fi
Function] → [New Connection] →
[Remote Shooting & View]
- Press [DISP.].
Connecting via network
- Select [Via Network] and then press
[MENU / SET] or [
 Click down the
joystick].
Click down the
joystick].
- In the setting menu of the smartphone, turn the Wi-Fi
function ON.
- Connect the smartphone to the wireless access point that
the camera is connected to.
- On the smartphone, start up “LUMIX Sync”.
Connecting directly
- Select [Direct] and then press
[MENU / SET] or [
 Click down the
joystick].
Click down the
joystick].
- On the smartphone, start up “LUMIX Sync”.
Terminating the Wi-Fi Connection
To end the Wi-Fi connection between the camera and smartphone,
follow the steps below:
- Set the camera to recording mode.
- Press the shutter button halfway.
- End Wi-Fi connection.
- Press [MENU / SET] → [
 Settings] →
[
Settings] →
[ Connections] →
[Wi-Fi] → [Wi-Fi
Function] → [Yes]
Connections] →
[Wi-Fi] → [Wi-Fi
Function] → [Yes]
- You can also perform the same operation by pressing the
Fn button assigned with [Wi-Fi].
- On the smartphone, close the “LUMIX Sync”.