Model DMP-BD65, DMP-BD655
The following services can be used when this unit is connected to broadband.
- Firmware can be updated.
- You can enjoy BD-Live/Network Service.
- You can enjoy VIERA CAST.
For details about connection method, refer to the instructions supplied with the connected equipment.
Wireless LAN connection using a USB LAN Adaptor DY-WL10

- Wireless LAN Adaptors other than the included Wireless LAN Adaptor cannot be used.
- When connection conditions are poor, use the included USB extension cable to connect the Wireless LAN Adaptor provided with this unit.
- Do not use any other USB extension cables except the supplied one.
- For up to date compatibility information on your Wireless router (Access Point) refer to http://panasonic.co.jp/pavc/global/cs
Precautions of Wireless LAN Adaptor
The following limits are in place regarding the usage of this device. You must be aware of these limits before using this device. Panasonic will in no way be responsible for any incidental damage which may arise due to a failure to obey these limits, or to any condition of use or disuse of this device.
- This device is to be used as a wireless LAN device.
- Do not use this device to connect to any wireless network for which you do not have usage rights. During automatic searches in a wireless network environment, wireless networks (SSID*) for which you do not have usage rights may be displayed; however, using these networks may be regarded as illegal access. *An SSID (Service Set IDentification) is a name used by wireless LAN to identify a particular network. Transmission is possible if the SSID matches for both devices.
- Data transmitted and received over radio waves may be intercepted and monitored.
- This wireless LAN adaptor contains delicate electronic
components.
lease use this adaptor in the manner in which it was intended and follow the following points:- Do not expose the adaptor to high temperatures or direct sunlight.
- Do not bend, or subject the adaptor to strong impacts.
- Keep the adaptor away from moisture.
- Do not disassemble or alter the adaptor in any way.
- Do not attempt to install the adaptor in any
incompatible device.
LAN cable connection

- Use category 5 or above straight shielded LAN cables (STP) when connecting to peripheral devices.
- Inserting any cable other than a LAN cable in the LAN port can damage the unit.
After completing “Easy Setting”, you can perform “Easy Network Setting”
Follow the on-screen instructions to establish your connection settings. "The Network Easy Setting (Connection Check). A setting check for home network and internet connections is now being conducted" message is displayed.
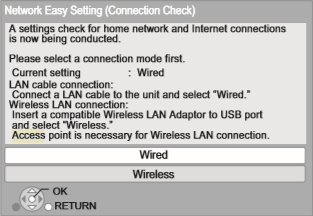
Select the connection method "Wired" or "Wireless" you are using by using the [▲],[▼], [◄], [►] and press [OK].
For wireless LAN connection:
If you are using a Wireless router (Access point) that supports WPS, you can easily perform the settings by selecting using [▲],[▼], [◄], [►] “WPS (PUSH button method)” and press [OK].
Otherwise, perform the settings by selecting using [▲],[▼], [◄], [►] to select “Search for access point” or “Manual setting” in “Other methods” and press [OK].
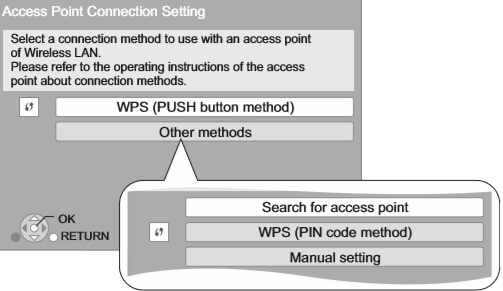
- WPS (Wi-Fi Protected Setup) is a function that
facilitates settings relating to the connection and
security of wireless LAN devices. To see whether your
Wireless router (Access point) supports WPS, check the
Wireless router operating instructions.
Notes about the wireless connection
- To obtain your network name (SSID*1) and encryption key
(password). The default settings may be printed on the
router.
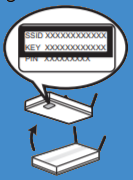
If the SSID and password have been changed, consult the person responsible for setting up your network.
For more details, refer to the manual supplied with the wireless broadband router, or contact your Internet provider. - If your SSID is not displayed;
Search again by pressing the red button on the remote control.
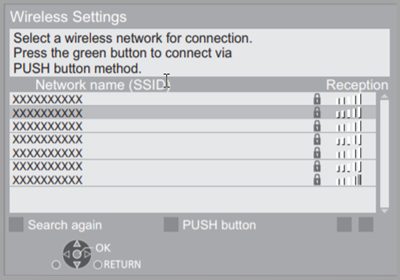
- Select your SSID (Network Internet Name) from the access point list and press [OK].
- If the wireless router supports the PUSH button method, you can connect to and configure the security settings of your wireless LAN device with ease by pressing the Link button on the router. The PUSH button method is a connection method which allows you to set encryption for a wireless LAN connection with ease. You can connect to a wireless LAN network by pressing a certain button on the wireless access point [Link button, WPS (Wi-Fi Protected Setup™) button, etc.].
- If your wireless network is encrypted (password
protected) enter your encryption key (password).
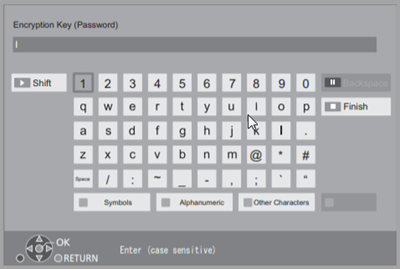
You can switch between capital and lower case letters by pressing the “Shift” key (encryption key is case sensitive).
When you experience problems with settings
Access Point Connection Setting
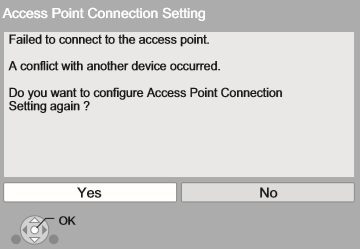
"Failed to connect to the access point.
A conflict with another device occurred.
Do you want to configure access point connection setting again?"
Select "Yes" or "No" by using [▲],[▼], [◄], [►].
| Display | Check the following |
|---|---|
| A conflict with another device occurred. | Please wait a few moments, and then try again. |
| A time out error occurred. |
|
| An Authentication error or a time out error occured. | |
| A device error occurred. |
|
Network Easy Setting (Connection Check)
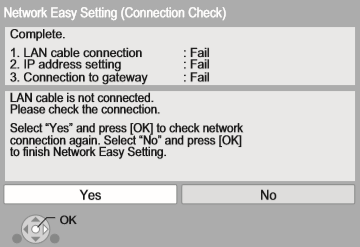
| Display | Check the following |
|---|---|
|
|
|
|
Select "Yes" or "No" by using [▲],[▼], [◄], [►] to check Network and press [OK]
Network Easy Setting (Internet Connection Check)
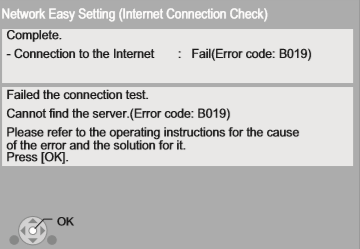
| Display | Check the following |
|---|---|
|
Cannot find the server. (Error code:B019) |
Settings of "IP Address/DNS Settings". |
|
Failed to connect to server. (Error code:B020) |
|
- Refer to the owner’s manuals of the hub or router.
- WPS (Wi-Fi Protected Setup) is a standard that facilitates settings relating to the connection and security of wireless LAN devices. To see whether your wireless router supports WPS, check the wireless router operating instructions.
- You can perform this setup anytime by selecting “Easy Network Setting” in the Setup menu.
- You can redo these settings individually using “Network Settings”.
- Do not use this unit to connect to any wireless network for which you do not have usage rights. During automatic searches in a wireless network environment, wireless networks (SSID) for which you do not have usage rights may be displayed; however, using these networks may be regarded as illegal access.
- After performing network settings on this unit, the settings (encryption level, etc.) of the wireless router might change. When you have trouble getting online on your PC, perform the network settings on your PC in accordance with the settings of wireless router.
- Please be aware that connecting to a network without
encryption may result in the content of the communication
being illegitimately viewed by a third party, or the
leaking of data such as personal or secret information.
*SSID: An SSID (Service Set IDentification) is a name used by wireless LAN to identify a particular network. Transmission is possible if the SSID matches for both devices. - Do not use this unit to connect to any wireless network for which you do not have usage rights. Using these networks may be regarded as illegal access.
- If you have trouble getting online on your PC after performing network settings on this unit, perform the network settings on your PC.
- Please be aware that connecting to a network without encryption may result in the leaking of data such as personal or secret information.
Model DMP-BD79
The following services can be used when this unit is connected to broadband.
- Firmware can be updated
- You can enjoy BD-Live/Network Service.
- You can access other devices (Home Network).
- This unit supports Direct Access and can make a wireless connection to wireless devices without a router. You can use this function when enjoying Home Network feature, etc. Internet access is not available while connected via Direct Access.
For details about connection method, refer to the instructions supplied with the connected equipment.
Wireless LAN connection
This unit has built-in wireless LAN and can be connected to a wireless router.

- The unit is not compatible with public wireless LAN
services.
Wireless LAN
connection using a USB LAN Adaptor DY-WL5

LAN cable connection

- Use category 5 or above straight LAN cables (STP) when connecting to peripheral devices.
- Inserting any cable other than a LAN cable in the LAN port can damage the unit.
After completing “Easy Setting”, you can perform “Easy Network Setting”
Follow the on-screen instructions to establish your connection settings.
- Select a connection mode “Wired” or “Wireless” and press [OK].
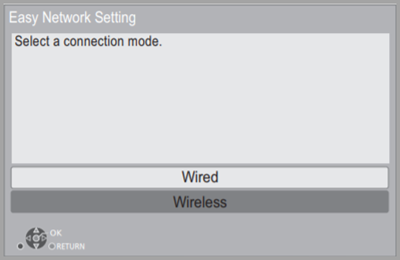
- Follow the on-screen instructions.
Notes about the wireless connection
- To obtain your network name (SSID*1) and encryption key
(password). The default settings may be printed on the
router.
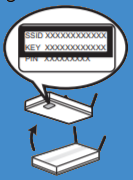
If the SSID and password have been changed, consult the person responsible for setting up your network.
For more details, refer to the manual supplied with the wireless broadband router, or contact your Internet provider. - If your SSID is not displayed;
Search again by pressing the red button on the remote control.
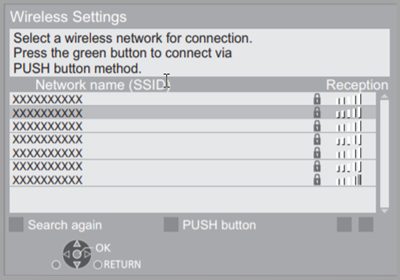
- Stealth SSIDs will not be displayed; in this case, enter manually in the following order.
-
- To display the SSID input screen :
- Press [HOME].
- Press [SETTINGS] button on the remote control.
- Select “Network” and press [OK].
- Select “Network Settings” and press [OK].
- Select “Wireless Settings” and press [OK].
- Select “Manual setting” and press [OK].
- Enter your SSID.
- To display the SSID input screen :
- If the wireless router supports the PUSH button method, you can connect to and configure the security settings of your wireless LAN device with ease by pressing the Link button on the router. The PUSH button method is a connection method which allows you to set encryption for a wireless LAN connection with ease. You can connect to a wireless LAN network by pressing a certain button on the wireless access point [Link button, WPS (Wi-Fi Protected SetupTM) button, etc.].
- If your wireless network is encrypted (password
protected) enter your encryption key (password).
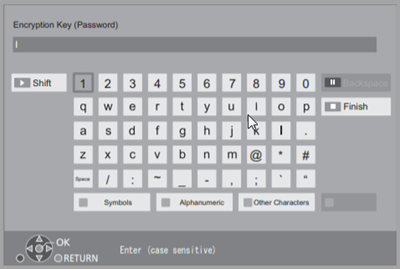
You can switch between capital and lower case letters by pressing the “Shift” key. - Refer to the owner’s manuals of the hub or router.
- WPS (Wi-Fi Protected Setup) is a standard that facilitates settings relating to the connection and security of wireless LAN devices. To see whether your wireless router supports WPS, check the wireless router operating instructions.
- You can perform this setup anytime by selecting “Easy Network Setting” in the Setup menu.
- You can redo these settings individually using “Network Settings”.
- Do not use this unit to connect to any wireless network for which you do not have usage rights. During automatic searches in a wireless network environment, wireless networks (SSID) for which you do not have usage rights may be displayed; however, using these networks may be regarded as illegal access.
- After performing network settings on this unit, the settings (encryption level, etc.) of the wireless router might change. When you have trouble getting online on your PC, perform the network settings on your PC in accordance with the settings of wireless router.
- Please be aware that connecting to a network without
encryption may result in the content of the communication
being illegitimately viewed by a third party, or the
leaking of data such as personal or secret information.
*SSID: An SSID (Service Set IDentification) is a name used by wireless LAN to identify a particular network. Transmission is possible if the SSID matches for both devices. - Do not use this unit to connect to any wireless network for which you do not have usage rights. Using these networks may be regarded as illegal access.
- If you have trouble getting online on your PC after performing network settings on this unit, perform the network settings on your PC.
- Please be aware that connecting to a network without encryption may result in the leaking of data such as personal or secret information.
Model DMP-BD85
The following services can be used when this unit is connected to broadband.
- Firmware can be updated.
- You can enjoy BD-Live/Network Service.
- You can enjoy VIERA CAST.
For details about connection method, refer to the instructions supplied with the connected equipment.
Wireless LAN connection using a USB LAN Adaptor DY-WL10

- Wireless LAN Adaptors other than the included Wireless LAN Adaptor cannot be used.
- When connection conditions are poor, use the included USB extension cable to connect the Wireless LAN Adaptor provided with this unit.
- Do not use any other USB extension cables except the supplied one.
- For up to date compatibility information on your Wireless router (Access Point) refer to http://panasonic.co.jp/pavc/global/cs
Precautions of Wireless LAN Adaptor
The following limits are in place regarding the usage of this device. You must be aware of these limits before using this device. Panasonic will in no way be responsible for any incidental damage which may arise due to a failure to obey these limits, or to any condition of use or disuse of this device.
- This device is to be used as a wireless LAN device.
- Do not use this device to connect to any wireless network for which you do not have usage rights. During automatic searches in a wireless network environment, wireless networks (SSID*) for which you do not have usage rights may be displayed; however, using these networks may be regarded as illegal access. *An SSID (Service Set IDentification) is a name used by wireless LAN to identify a particular network. Transmission is possible if the SSID matches for both devices.
- Data transmitted and received over radio waves may be intercepted and monitored.
- This wireless LAN adaptor contains delicate electronic
components.
lease use this adaptor in the manner in which it was intended and follow the following points:- Do not expose the adaptor to high temperatures or direct sunlight.
- Do not bend, or subject the adaptor to strong impacts.
- Keep the adaptor away from moisture.
- Do not disassemble or alter the adaptor in any way.
- Do not attempt to install the adaptor in any
incompatible device.
LAN cable connection

- Use category 5 or above straight shielded LAN cables (STP) when connecting to peripheral devices.
- Inserting any cable other than a LAN cable in the LAN port can damage the unit.
After completing “Easy Setting”, you can perform “Easy Network Setting”
Follow the on-screen instructions to establish your connection settings.
- Select “Wired” or “Wireless” by using [▲],[▼], [◄], [►] and press [OK].
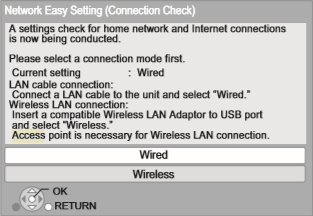
For wireless LAN connection:
If you are using a Wireless router (Access point) that supports WPS, you can easily perform the settings by selecting “WPS (PUSH button method)”.
Otherwise, perform the settings by selecting “Search for access point” or “Manual setting” in “Other methods”.
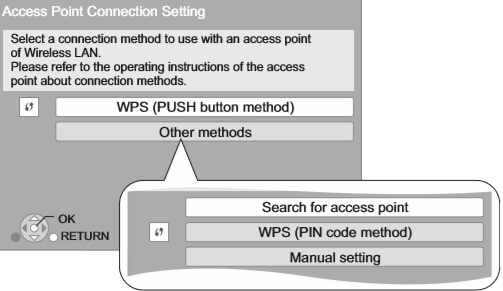
- Select a connection method to use with an access point of wireless LAN.
Please refer to the operating instructions of the access point about connection methods. - WPS (Wi-Fi Protected Setup) is a function that
facilitates settings relating to the connection and
security of wireless LAN devices. To see whether your
Wireless router (Access point) supports WPS, check the
Wireless router operating instructions.
Notes about the wireless connection
- To obtain your network name (SSID*1) and encryption key
(password). The default settings may be printed on the
router.
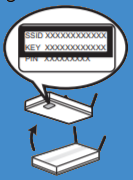
If the SSID and password have been changed, consult the person responsible for setting up your network.
For more details, refer to the manual supplied with the wireless broadband router, or contact your Internet provider. - If your SSID is not displayed;
Search again by pressing the red button on the remote control.
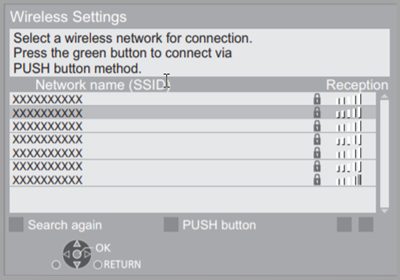
- Select your SSID from the access point list and press [OK].
- If the wireless router supports the PUSH button method, you can connect to and configure the security settings of your wireless LAN device with ease by pressing the Link button on the router. The PUSH button method is a connection method which allows you to set encryption for a wireless LAN connection with ease. You can connect to a wireless LAN network by pressing a certain button on the wireless access point [Link button, WPS (Wi-Fi Protected Setup™) button, etc.].
- If your wireless network is encrypted (password
protected) enter your encryption key (password).
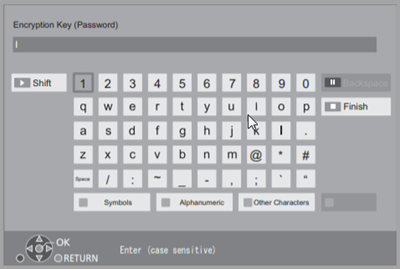
You can switch between capital and lower case letters by pressing the “Shift” key.
When you experience problems with settings
Access Point Connection Setting
Failed to connect to the access point.
A conflict with another device occured.
Do you want to configure access point connection setting again?
Yes or No.
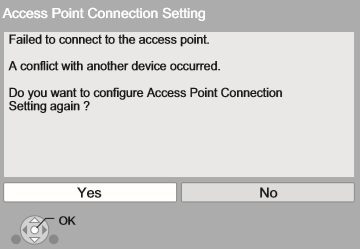
| Display | Check the following |
|---|---|
| A conflict with another device occurred. | Please wait a few moments, and then try again. |
| A time out error occurred. |
|
| An Authentication error or a time out error occured. | |
| A device error occurred. |
|
Network Easy Setting (Connection Check)
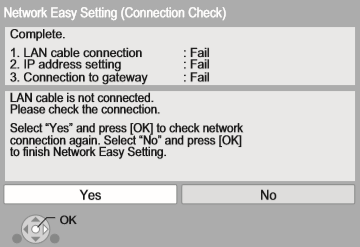
| Display | Check the following |
|---|---|
|
|
|
|
Network Easy Setting (Internet Connection Check)
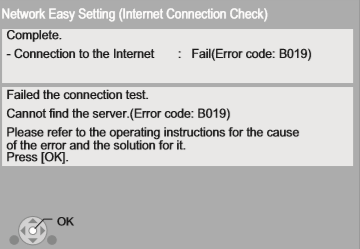
Complete Connection to the internet (Fail(Error cod: B019)
Failed the connection test.
Cannot find the server.(Error code: B019)
Please refer to the operating instructions for the cause of the error and the solution for it.
Press [OK].
| Display | Check the following |
|---|---|
|
Cannot find the server. (Error code:B019) |
Settings of "IP Address/DNS Settings". |
|
Failed to connect to server. (Error code:B020) |
|
- Refer to the owner’s manuals of the hub or router.
- WPS (Wi-Fi Protected Setup) is a standard that facilitates settings relating to the connection and security of wireless LAN devices. To see whether your wireless router supports WPS, check the wireless router operating instructions.
- You can perform this setup anytime by selecting “Easy Network Setting” in the Setup menu.
- You can redo these settings individually using “Network Settings”.
- Do not use this unit to connect to any wireless network for which you do not have usage rights. During automatic searches in a wireless network environment, wireless networks (SSID) for which you do not have usage rights may be displayed; however, using these networks may be regarded as illegal access.
- After performing network settings on this unit, the settings (encryption level, etc.) of the wireless router might change. When you have trouble getting online on your PC, perform the network settings on your PC in accordance with the settings of wireless router.
- Please be aware that connecting to a network without
encryption may result in the content of the communication
being illegitimately viewed by a third party, or the
leaking of data such as personal or secret information.
*SSID: An SSID (Service Set IDentification) is a name used by wireless LAN to identify a particular network. Transmission is possible if the SSID matches for both devices. - Do not use this unit to connect to any wireless network for which you do not have usage rights. Using these networks may be regarded as illegal access.
- If you have trouble getting online on your PC after performing network settings on this unit, perform the network settings on your PC.
- Please be aware that connecting to a network without encryption may result in the leaking of data such as personal or secret information.
Model DMP-BD89
The following services can be used when this unit is connected to broadband.
- Firmware can be updated
- You can enjoy BD-Live/Network Service.
- You can access other devices (Home Network).
- This unit supports Direct Access and can make a wireless connection to wireless devices without a router. You can use this function when enjoying Home Network feature, etc. Internet access is not available while connected via Direct Access.
For details about connection method, refer to the instructions supplied with the connected equipment.
Wireless LAN connection
This unit has built-in wireless LAN and can be connected to a wireless router.

- The unit is not compatible with public wireless LAN
services.
Wireless LAN
connection using a USB LAN Adaptor DY-WL5

LAN cable connection

- Use category 5 or above straight LAN cables (STP) when connecting to peripheral devices.
- Inserting any cable other than a LAN cable in the LAN port can damage the unit.
After completing “Easy Setting”, you can perform “Easy Network Setting”
Follow the on-screen instructions to establish your connection settings.
- Select a connection mode “Wired” or “Wireless” by using [▲],[▼], [◄], [►] and press [OK].
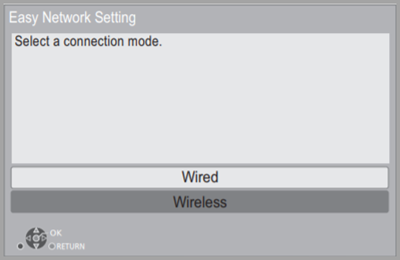
- Follow the on-screen instructions.
Notes about the wireless connection
- To obtain your network name (SSID*1) and encryption key
(password). The default settings may be printed on the
router.
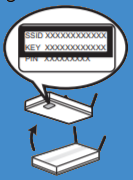
If the SSID and password have been changed, consult the person responsible for setting up your network.
For more details, refer to the manual supplied with the wireless broadband router, or contact your Internet provider. - If your SSID is not displayed;
Search again by pressing the red button on the remote control.
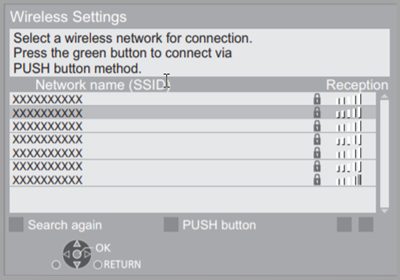
- Stealth SSIDs will not be displayed; in this case, enter manually in the following order.
-
- To display the SSID input screen :
- Press [HOME].
- Press [SETTINGS] button on the remote control.
- Select “Network” and press [OK].
- Select “Network Settings” and press [OK].
- Select “Wireless Settings” and press [OK].
- Select “Manual setting” and press [OK].
- Enter your SSID.
- To display the SSID input screen :
- If the wireless router supports the PUSH button method, you can connect to and configure the security settings of your wireless LAN device with ease by pressing the Link button on the router. The PUSH button method is a connection method which allows you to set encryption for a wireless LAN connection with ease. You can connect to a wireless LAN network by pressing a certain button on the wireless access point [Link button, WPS (Wi-Fi Protected SetupTM) button, etc.].
- If your wireless network is encrypted (password
protected) enter your encryption key (password).
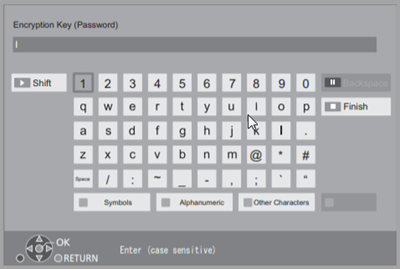
You can switch between capital and lower case letters by pressing the “Shift” key. - Refer to the owner’s manuals of the hub or router.
- WPS (Wi-Fi Protected Setup) is a standard that facilitates settings relating to the connection and security of wireless LAN devices. To see whether your wireless router supports WPS, check the wireless router operating instructions.
- You can perform this setup anytime by selecting “Easy Network Setting” in the Setup menu.
- You can redo these settings individually using “Network Settings”.
- Do not use this unit to connect to any wireless network for which you do not have usage rights. During automatic searches in a wireless network environment, wireless networks (SSID) for which you do not have usage rights may be displayed; however, using these networks may be regarded as illegal access.
- After performing network settings on this unit, the settings (encryption level, etc.) of the wireless router might change. When you have trouble getting online on your PC, perform the network settings on your PC in accordance with the settings of wireless router.
- Please be aware that connecting to a network without
encryption may result in the content of the communication
being illegitimately viewed by a third party, or the
leaking of data such as personal or secret information.
*SSID: An SSID (Service Set IDentification) is a name used by wireless LAN to identify a particular network. Transmission is possible if the SSID matches for both devices. - Do not use this unit to connect to any wireless network for which you do not have usage rights. Using these networks may be regarded as illegal access.
- If you have trouble getting online on your PC after performing network settings on this unit, perform the network settings on your PC.
- Please be aware that connecting to a network without encryption may result in the leaking of data such as personal or secret information.
Model DMP-BD93, DMP-BD903
The following services can be used when this unit is connected to broadband.
- Firmware can be updated.
- You can enjoy BD-Live/Network Service
- You can access other devices under Home Network.
- This unit supports Direct Access and can make a wireless connection to wireless devices without a router. You can use this function when enjoying Home Network feature, etc. Internet access is not available while connected via Direct Access.
For details about connection method, refer to the instructions supplied with the connected equipment.
Wireless LAN connection
This unit has built-in wireless LAN and can be connected to a wireless router.

- The unit is not compatible with public wireless LAN services.
LAN cable connection

- Use category 5 or above straight LAN cables (STP) when connecting to peripheral devices.
- Inserting any cable other than a LAN cable in the LAN port can damage the unit.
After completing “Easy Setting”, you can perform “Easy Network Setting”
Follow the on-screen instructions to establish your connection settings.
- Select a connection Mode “Wired” or “Wireless” by using [▲],[▼], [◄], [►] and press [OK].
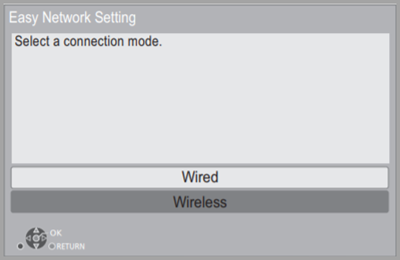
- Follow the on-screen instructions.
Notes about the wireless connection
- To obtain your network name (SSID*1) and encryption key
(password). The default settings may be printed on the
router.
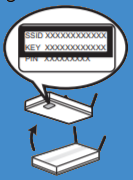
If the SSID and password have been changed, consult the person responsible for setting up your network.
For more details, refer to the manual supplied with the wireless broadband router, or contact your Internet provider. - If your SSID is not displayed;
Search again by pressing the red button on the remote control. If you want to connect via the push button method press the green button.
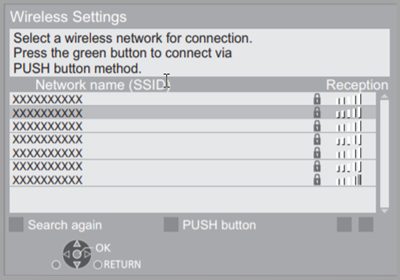
- Stealth SSIDs will not be displayed; in this case, enter manually in the following order.
-
- To display the SSID input screen :
- Press [HOME]
- Select “Setup” and press [OK]
- Select “Player Settings” and press [OK]
- Select “Network” and press
[OK]
- For model DP-UB9000 select "Legal Notices" after "Network" and agree to the terms of use for the internet function and privacy policy.
- Select “Network Settings” and press [OK]
- Select “Wireless Settings” and press [OK]
- Select “Manual setting” and press [OK]
- Enter your SSID.
- To display the SSID input screen :
- If the wireless router supports the PUSH button method, you can connect to and configure the security settings of your wireless LAN device with ease by pressing the Link button on the router. The PUSH button method is a connection method which allows you to set encryption for a wireless LAN connection with ease. You can connect to a wireless LAN network by pressing a certain button on the wireless access point [Link button, WPS (Wi-Fi Protected SetupTM) button, etc.].
- If your wireless network is encrypted (password
protected) enter your encryption key (password).
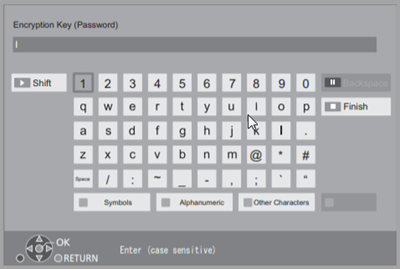
You can switch between capital and lower case letters by pressing the “Shift” key.Once you entered the encryption key (password) press the square stop button to select finish. - Refer to the owner’s manuals of the hub or router.
- Do not use this unit to connect to any wireless network for which you do not have usage rights. Using these networks may be regarded as illegal access.
- If you have trouble getting online on your PC after performing network settings on this unit, perform the network settings on your PC.
- Please be aware that connecting to a network without encryption may result in the leaking of data such as personal or secret information.
Model DMP-BDT270, DMP-BDT271
The following services can be used when this unit is connected to broadband.
- Firmware can be updated.
- You can enjoy BD-Live/Network Service
- You can access other devices on the Home Network.
- This unit supports Direct Access and can make a wireless connection to wireless devices without a router. You can use this function when enjoying Home Network feature, etc. Internet access is not available while connected via Direct Access.
For details about connection method, refer to the instructions supplied with the connected equipment.
Wireless LAN connection
This unit has built-in wireless LAN and can be connected to a wireless router.

- The unit is not compatible with public wireless LAN services.
LAN cable connection

- Use category 5 or above straight LAN cables (STP) when connecting to peripheral devices.
- Inserting any cable other than a LAN cable in the LAN port can damage the unit.
After completing “Easy Setting”, you can perform “Easy Network Setting”
Follow the on-screen instructions to establish your connection settings.
- Select a connection mode “Wired” or “Wireless” by using [▲],[▼], [◄], [►] and press [OK].
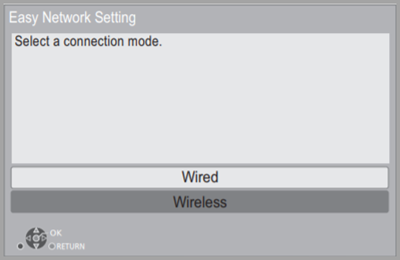
- Follow the on-screen instructions.
Notes about the wireless connection
- To obtain your network name (SSID*1) and encryption key
(password). The default settings may be printed on the
router.
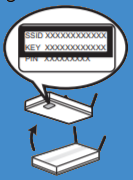
If the SSID and password have been changed, consult the person responsible for setting up your network.
For more details, refer to the manual supplied with the wireless broadband router, or contact your Internet provider. - If your SSID is not displayed;
Search again by pressing the red button on the remote control. If you want to connect via the push button method press the green button.
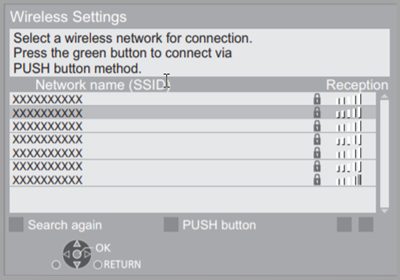
- Stealth SSIDs will not be displayed; in this case, enter manually in the following order.
-
- To display the SSID input screen :
- Press [HOME]
- Select “Setup” and press [OK]
- Select “Player Settings” and press [OK]
- Select “Network” and press
[OK]
- For model DP-UB9000 select "Legal Notices" after "Network" and agree to the terms of use for the internet function and privacy policy.
- Select “Network Settings” and press [OK]
- Select “Wireless Settings” and press [OK]
- Select “Manual setting” and press [OK]
- Enter your SSID.
- To display the SSID input screen :
- If the wireless router supports the PUSH button method, you can connect to and configure the security settings of your wireless LAN device with ease by pressing the Link button on the router. The PUSH button method is a connection method which allows you to set encryption for a wireless LAN connection with ease. You can connect to a wireless LAN network by pressing a certain button on the wireless access point [Link button, WPS (Wi-Fi Protected SetupTM) button, etc.].
- If your wireless network is encrypted (password
protected) enter your encryption key (password).
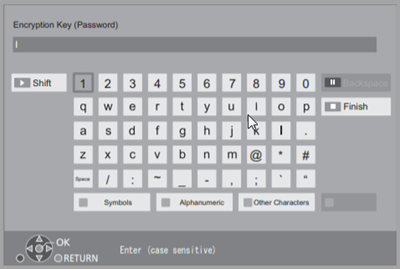
You can switch between capital and lower case letters by pressing the “Shift” key.Once you entered the encryption key (password) press the square stop button to select finish. - Refer to the owner’s manuals of the hub or router.
- Do not use this unit to connect to any wireless network for which you do not have usage rights. Using these networks may be regarded as illegal access.
- If you have trouble getting online on your PC after performing network settings on this unit, perform the network settings on your PC.
- Please be aware that connecting to a network without encryption may result in the leaking of data such as personal or secret information.
Model DP-UB150, DP-UB154
The following services can be used when this unit is connected to broadband.
- Firmware can be updated.
- You can enjoy BD-Live/Network Service
- You can access other devices on the Home Network.
- This unit supports Direct Access and can make a wireless connection to wireless devices without a router. You can use this function when enjoying Home Network feature, etc. Internet access is not available while connected via Direct Access.
For details about connection method, refer to the instructions supplied with the connected equipment.
Wireless LAN connection
This unit has built-in wireless LAN and can be connected to a wireless router.

- The unit is not compatible with public wireless LAN services.
LAN cable connection

- Use category 5 or above straight LAN cables (STP) when connecting to peripheral devices.
- Inserting any cable other than a LAN cable in the LAN port can damage the unit.
After completing “Easy Setting”, you can perform “Easy Network Setting”
Follow the on-screen instructions to establish your connection settings.
- Select a connection mode “Wired” or “Wireless” by using [▲],[▼], [◄], [►] and press [OK].
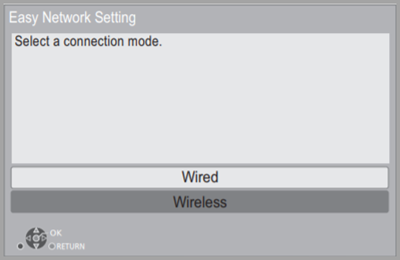
- Follow the on-screen instructions.
Notes about the wireless connection
- To obtain your network name (SSID*1) and encryption key
(password). The default settings may be printed on the
router.
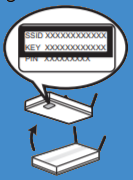
If the SSID and password have been changed, consult the person responsible for setting up your network.
For more details, refer to the manual supplied with the wireless broadband router, or contact your Internet provider. - If your SSID is not displayed;
Search again by pressing the red button on the remote control. If you want to connect via the push button method press the green button.
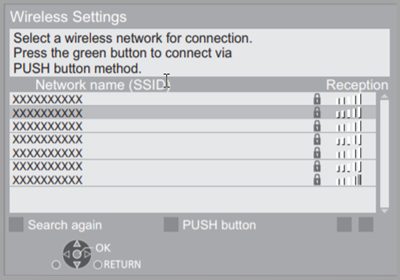
- Stealth SSIDs will not be displayed; in this case, enter manually in the following order.
-
- To display the SSID input screen :
- Press [HOME]
- Select “Setup” and press [OK]
- Select “Player Settings” and press [OK]
- Select “Network” and press [OK]
- Select “Network Settings” and press [OK]
- select "Legal Notices" after "Network" and agree to the terms of use for the internet function and privacy policy.
- Select “Wireless Settings” and press [OK]
- Select “Manual setting” and press [OK]
- Enter your SSID.
- To display the SSID input screen :
- If the wireless router supports the PUSH button method, you can connect to and configure the security settings of your wireless LAN device with ease by pressing the Link button on the router. The PUSH button method is a connection method which allows you to set encryption for a wireless LAN connection with ease. You can connect to a wireless LAN network by pressing a certain button on the wireless access point [Link button, WPS (Wi-Fi Protected SetupTM) button, etc.].
- If your wireless network is encrypted (password
protected) enter your encryption key (password).
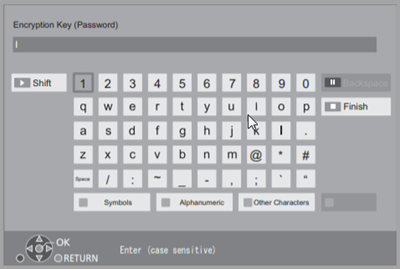
You can switch between capital and lower case letters by pressing the “Shift” key.Once you entered the encryption key (password) press the square stop button to select finish. - Refer to the owner’s manuals of the hub or router.
- Do not use this unit to connect to any wireless network for which you do not have usage rights. Using these networks may be regarded as illegal access.
- If you have trouble getting online on your PC after performing network settings on this unit, perform the network settings on your PC.
- Please be aware that connecting to a network without encryption may result in the leaking of data such as personal or secret information.
Model DP-UB420
The following services can be used when this unit is connected to broadband.
- Firmware can be updated.
- You can enjoy BD-Live/Network Service
- You can access other devices on the Home Network.
- This unit supports Direct Access and can make a wireless connection to wireless devices without a router. You can use this function when enjoying Home Network feature, etc. Internet access is not available while connected via Direct Access.
For details about connection method, refer to the instructions supplied with the connected equipment.
Wireless LAN connection
This unit has built-in wireless LAN and can be connected to a wireless router.

- The unit is not compatible with public wireless LAN services.
LAN cable connection

- Use category 5 or above straight LAN cables (STP) when connecting to peripheral devices.
- Inserting any cable other than a LAN cable in the LAN port can damage the unit.
After completing “Easy Setting”, you can perform “Easy Network Setting”
Follow the on-screen instructions to establish your connection settings.
- Select a connection mode “Wired” or “Wireless” by using [▲],[▼], [◄], [►] and press [OK].
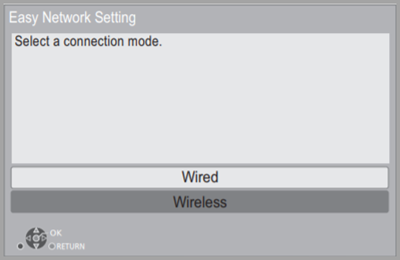
- Follow the on-screen instructions.
Notes about the wireless connection
- To obtain your network name (SSID*1) and encryption key
(password). The default settings may be printed on the
router.
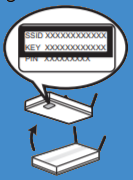
If the SSID and password have been changed, consult the person responsible for setting up your network.
For more details, refer to the manual supplied with the wireless broadband router, or contact your Internet provider. - If your SSID is not displayed;
Search again by pressing the red button on the remote control. If you want to connect via the push button method press the green button.
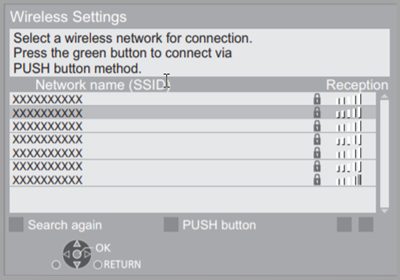
- Stealth SSIDs will not be displayed; in this case, enter manually in the following order.
-
- To display the SSID input screen :
- Press [HOME]
- Select “Setup” and press [OK]
- Select “Player Settings” and press [OK]
- Select “Network” and press
[OK]
- For model DP-UB9000 select "Legal Notices" after "Network" and agree to the terms of use for the internet function and privacy policy.
- Select “Network Settings” and press [OK]
- Select “Wireless Settings” and press [OK]
- Select “Manual setting” and press [OK]
- Enter your SSID.
- To display the SSID input screen :
- If the wireless router supports the PUSH button method, you can connect to and configure the security settings of your wireless LAN device with ease by pressing the Link button on the router. The PUSH button method is a connection method which allows you to set encryption for a wireless LAN connection with ease. You can connect to a wireless LAN network by pressing a certain button on the wireless access point [Link button, WPS (Wi-Fi Protected SetupTM) button, etc.].
- If your wireless network is encrypted (password
protected) enter your encryption key (password).
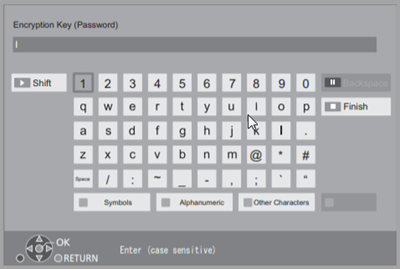
You can switch between capital and lower case letters by pressing the “Shift” key.Once you entered the encryption key (password) press the square stop button to select finish. - Refer to the owner’s manuals of the hub or router.
- Do not use this unit to connect to any wireless network for which you do not have usage rights. Using these networks may be regarded as illegal access.
- If you have trouble getting online on your PC after performing network settings on this unit, perform the network settings on your PC.
- Please be aware that connecting to a network without encryption may result in the leaking of data such as personal or secret information.
Model DP-UB450
The following services can be used when this unit is connected to broadband.
- Firmware can be updated.
- You can enjoy BD-Live/Network Service
- You can access other devices on the Home Network.
- This unit supports Direct Access and can make a wireless connection to wireless devices without a router. You can use this function when enjoying Home Network feature, etc. Internet access is not available while connected via Direct Access.
For details about connection method, refer to the instructions supplied with the connected equipment.
LAN cable connection

- Use category 5 or above straight LAN cables (STP) when connecting to peripheral devices.
- Inserting any cable other than a LAN cable in the LAN port can damage the unit.
After connecting your new player for the first time
and pressing [Power], the basic settings screen will
appear.
Preparation:
- Turn on the TV and select the appropriate video input.
- Press [Power].
- Setup screen appears. Follow the on-screen instructions to
continue with the settings. (e.g., “Quick Start”)
- When connected to a 4K/60p-compatible TV When connected to a 4K/60p-compatible TV, you can set the video output format.
- Follow the on-screen instructions to set the format.
Note
- To reconnect this unit to a 4K/60p-compatible TV after connecting this unit to a 2K-compatible TV and completing “Easy Setting”, set “4K60p Output” to “4K/60p(4:4:4)” or “4K/60p(4:2:0)".
After completing “Easy Setting”, you can perform “Easy Network Setting”. Follow the on-screen instructions to establish your connection settings. In your use of internet functions You must agree to the terms of use for the Internet function and the privacy policy.
- Refer to the owner’s manuals of the hub or router.
- If you have trouble getting online on your PC after performing network settings on this unit, perform the network settings on your PC.
Model DP-UB820
The following services can be used when this unit is connected to broadband.
- Firmware can be updated.
- You can enjoy BD-Live/Network Service
- You can access other devices on the Home Network.
- This unit supports Direct Access and can make a wireless connection to wireless devices without a router. You can use this function when enjoying Home Network feature, etc. Internet access is not available while connected via Direct Access.
For details about connection method, refer to the instructions supplied with the connected equipment.
Wireless LAN connection
This unit has built-in wireless LAN and can be connected to a wireless router.

- The unit is not compatible with public wireless LAN services.
LAN cable connection

- Use category 5 or above straight LAN cables (STP) when connecting to peripheral devices.
- Inserting any cable other than a LAN cable in the LAN port can damage the unit.
After completing “Easy Setting”, you can perform “Easy Network Setting”
Follow the on-screen instructions to establish your connection settings.
- Select a connection mode “Wired” or “Wireless” by using [▲],[▼], [◄], [►] and press [OK].
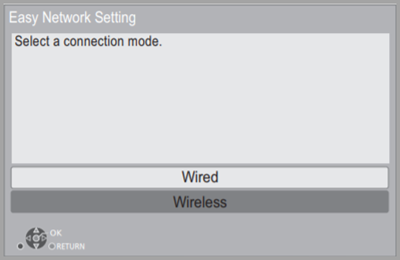
- Follow the on-screen instructions.
Notes about the wireless connection
- To obtain your network name (SSID*1) and encryption key
(password). The default settings may be printed on the
router.
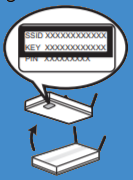
If the SSID and password have been changed, consult the person responsible for setting up your network.
For more details, refer to the manual supplied with the wireless broadband router, or contact your Internet provider. - If your SSID is not displayed;
Search again by pressing the red button on the remote control. If you want to connect via the push button method press the green button.
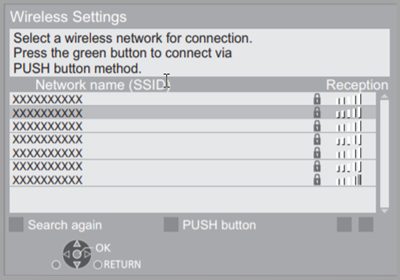
- Stealth SSIDs will not be displayed; in this case, enter manually in the following order.
-
- To display the SSID input screen :
- Press [HOME]
- Select “Setup” and press [OK]
- Select “Player Settings” and press [OK]
- Select “Network” and press
[OK]
- For model DP-UB9000 select "Legal Notices" after "Network" and agree to the terms of use for the internet function and privacy policy.
- Select “Network Settings” and press [OK]
- Select “Wireless Settings” and press [OK]
- Select “Manual setting” and press [OK]
- Enter your SSID.
- To display the SSID input screen :
- If the wireless router supports the PUSH button method, you can connect to and configure the security settings of your wireless LAN device with ease by pressing the Link button on the router. The PUSH button method is a connection method which allows you to set encryption for a wireless LAN connection with ease. You can connect to a wireless LAN network by pressing a certain button on the wireless access point [Link button, WPS (Wi-Fi Protected SetupTM) button, etc.].
- If your wireless network is encrypted (password
protected) enter your encryption key (password).
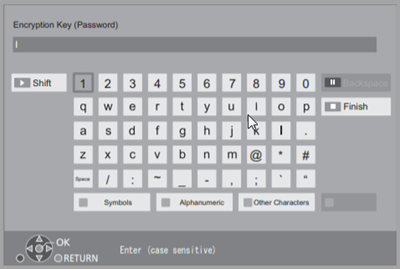
You can switch between capital and lower case letters by pressing the “Shift” key.Once you entered the encryption key (password) press the square stop button to select finish. - Refer to the owner’s manuals of the hub or router.
- Do not use this unit to connect to any wireless network for which you do not have usage rights. Using these networks may be regarded as illegal access.
- If you have trouble getting online on your PC after performing network settings on this unit, perform the network settings on your PC.
- Please be aware that connecting to a network without encryption may result in the leaking of data such as personal or secret information.
Model DP-UB9000
The following services can be used when this unit is connected to broadband.
- Firmware can be updated.
- You can enjoy BD-Live/Network Service
- You can access other devices on the Home Network.
- This unit supports Direct Access and can make a wireless connection to wireless devices without a router. You can use this function when enjoying Home Network feature, etc. Internet access is not available while connected via Direct Access.
For details about connection method, refer to the instructions supplied with the connected equipment.
Wireless LAN connection
This unit has built-in wireless LAN and can be connected to a wireless router.

- The unit is not compatible with public wireless LAN services.
LAN cable connection

- Use category 5 or above straight LAN cables (STP) when connecting to peripheral devices.
- Inserting any cable other than a LAN cable in the LAN port can damage the unit.
After completing “Easy Setting”, you can perform “Easy Network Setting”
Follow the on-screen instructions to establish your connection settings.
- Select a connection mode “Wired” or “Wireless” by using [▲],[▼], [◄], [►] and press [OK].
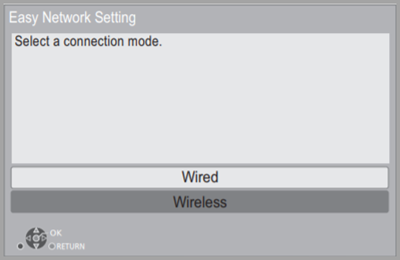
- Follow the on-screen instructions.
Notes about the wireless connection
- To obtain your network name (SSID*1) and encryption key
(password). The default settings may be printed on the
router.
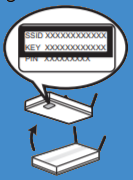
If the SSID and password have been changed, consult the person responsible for setting up your network.
For more details, refer to the manual supplied with the wireless broadband router, or contact your Internet provider. - If your SSID is not displayed;
Search again by pressing the red button on the remote control. If you want to connect via the push button method press the green button.
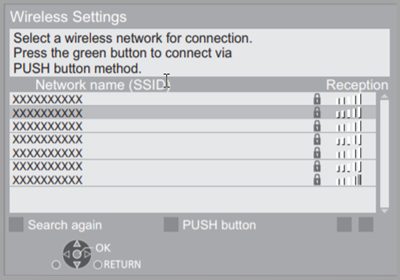
- Stealth SSIDs will not be displayed; in this case, enter manually in the following order.
-
- To display the SSID input screen :
- Press [HOME]
- Select “Setup” and press [OK]
- Select “Player Settings” and press [OK]
- Select “Network” and press
[OK]
- For model DP-UB9000 select "Legal Notices" after "Network" and agree to the terms of use for the internet function and privacy policy.
- Select “Network Settings” and press [OK]
- Select “Wireless Settings” and press [OK]
- Select “Manual setting” and press [OK]
- Enter your SSID.
- To display the SSID input screen :
- If the wireless router supports the PUSH button method, you can connect to and configure the security settings of your wireless LAN device with ease by pressing the Link button on the router. The PUSH button method is a connection method which allows you to set encryption for a wireless LAN connection with ease. You can connect to a wireless LAN network by pressing a certain button on the wireless access point [Link button, WPS (Wi-Fi Protected SetupTM) button, etc.].
- If your wireless network is encrypted (password
protected) enter your encryption key (password).
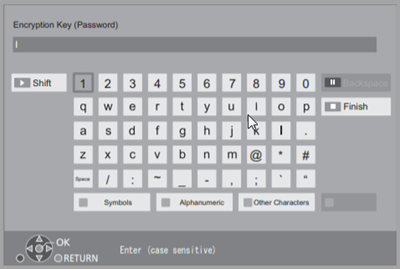
You can switch between capital and lower case letters by pressing the “Shift” key.Once you entered the encryption key (password) press the square stop button to select finish. - Refer to the owner’s manuals of the hub or router.
- Do not use this unit to connect to any wireless network for which you do not have usage rights. Using these networks may be regarded as illegal access.
- If you have trouble getting online on your PC after performing network settings on this unit, perform the network settings on your PC.
- Please be aware that connecting to a network without encryption may result in the leaking of data such as personal or secret information.
