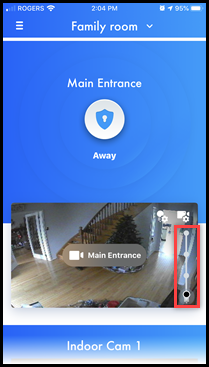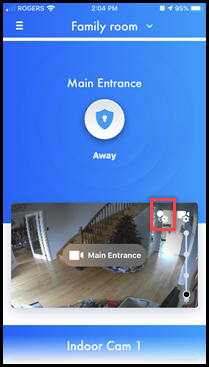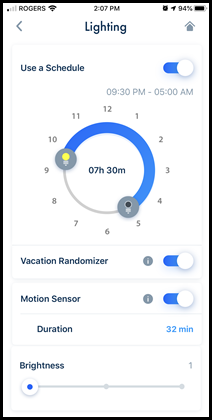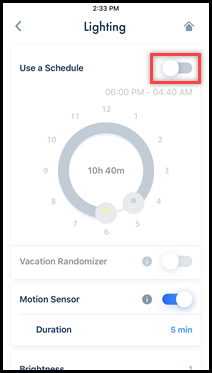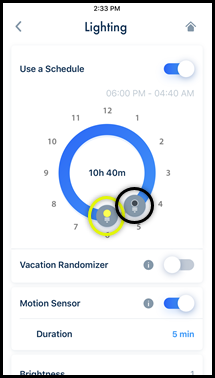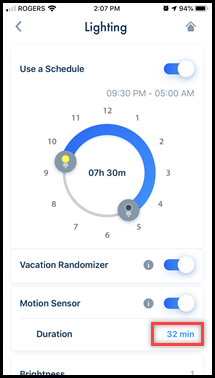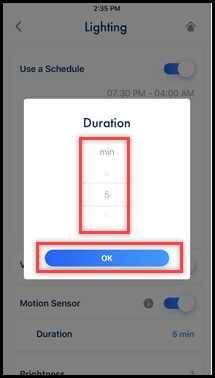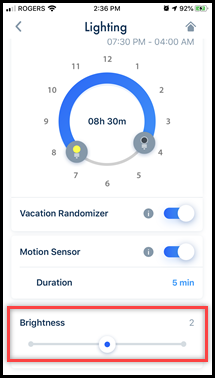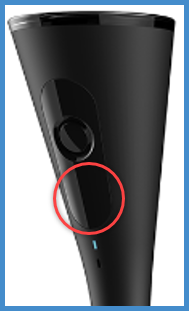You can adjust the brightness of the floor camera’s light 3
ways.
- Manually from the HomeHawk App Home Screen.
- Settings Menu - In the Camera settings configure the light
to turn on automatically according to a schedule or when motion
is detected, etc.
- Manually on the floor camera.
How to adjust manually from the HomeHawk App Home Screen.
- From the HomeHawk home screen slide the brightness
indicator up or down.
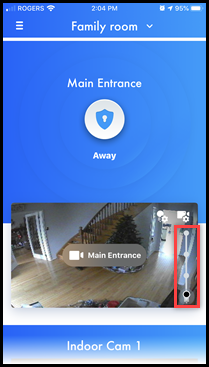
It can also be adjusted when viewing a live image from the
camera.
How to configure Automatic settings.
From the HomeHawk home screen Tap the [Lighting Tools] icon for
the floor camera.
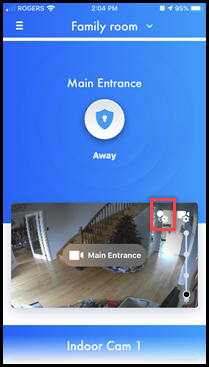
Available Lighting settings.
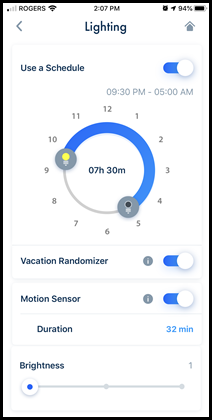
- Set a Schedule for lighting.
- Turn the Vacation Randomizer on and off.
- Turn the Motion Sensor on or off and set time.
- Adjust the Brightness.
How to set a Schedule for lighting.
Using the schedule feature you can enable a schedule so
that the light is turned on and off at specified times.
- Tap the ON/OFF icon next to "Use a schedule" to turn the feature
On.
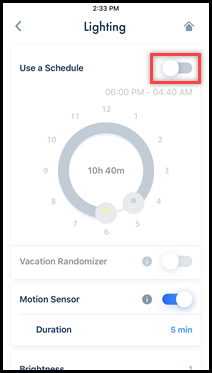
- Slide the yellow bulb "on" icon to specify the start time.
-Slide the black bulb "off" icon to specify the end time.
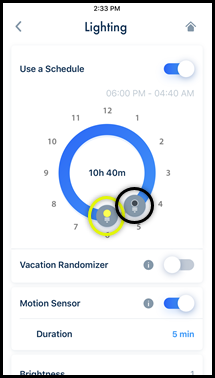
How to use the Vacation Randomizer.
Used with the Schedule, Vacation Randomizer turns the light on
and off at random times within an hour of the times specified
in the schedule.
- Tap the ON/OFF icon next to "Vacation Randomizer" to turn the
feature On
How to use the Motion Detection.
When motion is detected, the light will turn on and then turn
off when motion is no longer detected within the duration
period set.
(This setting is separate from "Modes")
- Tap the ON/OFF icon next to "Motion Sensor" to turn the feature
On.
- Tap the "Duration"
time box.
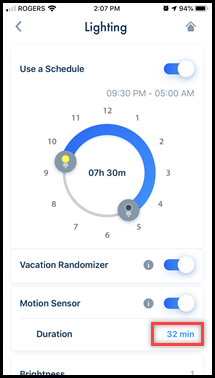
- Select the desired length of time, then tap [
OK ].
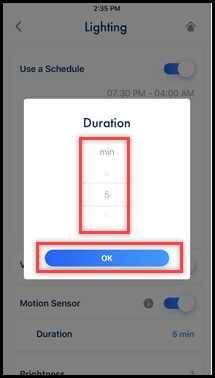
How to use the Brightness Feature.
Use this feature to set the brightness when the light is
activated by one of the above settings. The brightness level
can be set in 3 levels.
- Move the slider left or right to set the brightness
level.
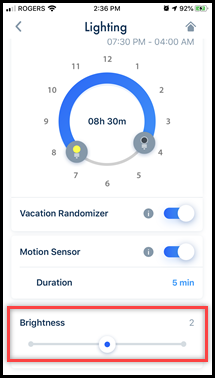
How to adjust manually on the camera
- Touch the sensor on the camera to adjust. Tap until
the desired level is reached.
- Brightness options - Off - High - Medium - Low.
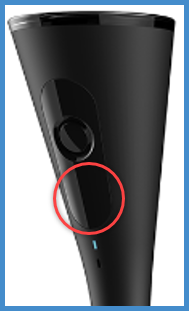
Screenshots shown in this answer are from an
iPhone, using the HomeHawk App ver. 3.1.
If you are using a lower version please update the app. through
the App store.
To use with an Android device use App ver. 2.7 and higher.
Information applies to all compatible smart devices.
Settings and options may vary by camera.
Screen shots may change by app version.