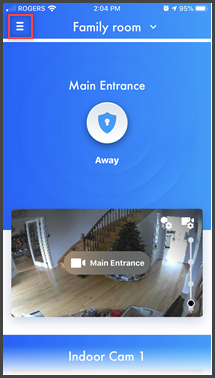 From the "HomeHawk"
app home screen tap the "Settings" icon.
From the "HomeHawk"
app home screen tap the "Settings" icon.
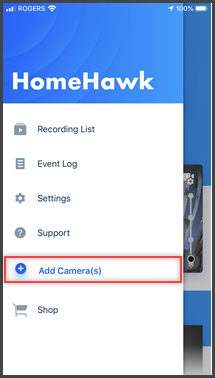 Tap "[ Add Camera
].
Tap "[ Add Camera
].
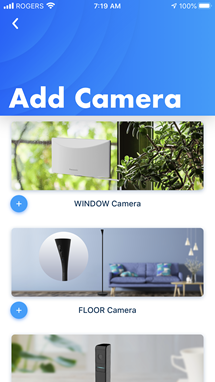 Tap [ WINDOW Camera
].
Tap [ WINDOW Camera
].
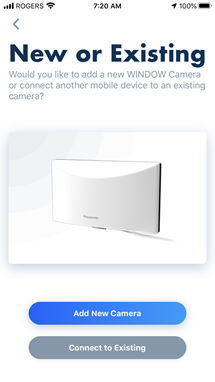 Tap [ Add New Camera
].
Tap [ Add New Camera
].
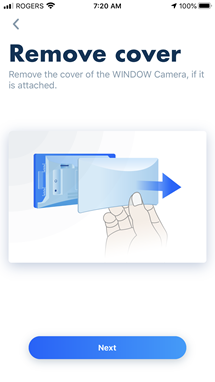 Remove the cover if attached then tap [ Next ].
Remove the cover if attached then tap [ Next ].
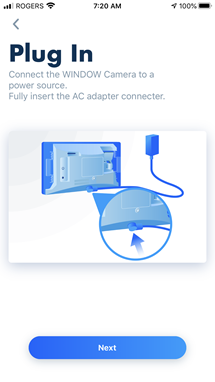 Connect the camera to a power source and fully insert the AC
adapter. Tap [ Next
].
Connect the camera to a power source and fully insert the AC
adapter. Tap [ Next
].
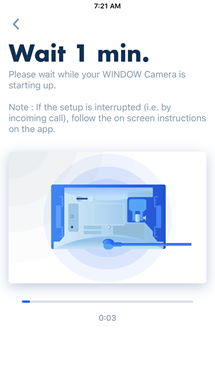 Wait while the camera starts up, about 1 minute.
Wait while the camera starts up, about 1 minute.
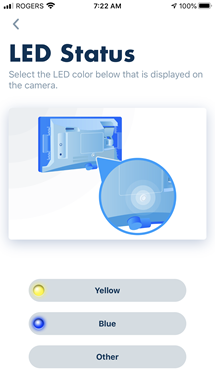 Select the LED color that is displayed on the camera. For
this tutorial we selected Yellow.
Select the LED color that is displayed on the camera. For
this tutorial we selected Yellow.
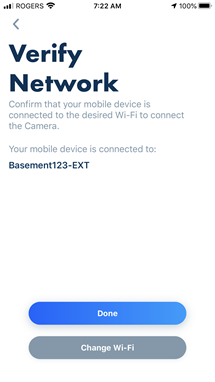 Confirm that your mobile device is connected to the desired
Wi-Fi to connect to Camera, if Yes, tap [ Done ].
Confirm that your mobile device is connected to the desired
Wi-Fi to connect to Camera, if Yes, tap [ Done ].
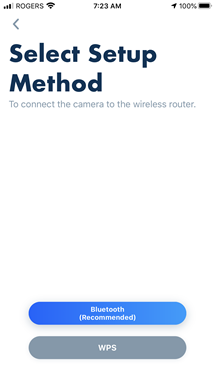 Select the Setup Method to connect the camera to the
wireless router.
Select the Setup Method to connect the camera to the
wireless router.Tap [ Bluetooth ].
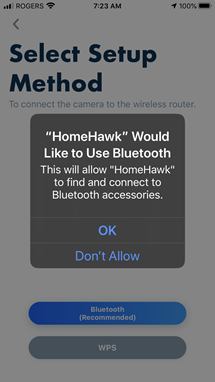 Tap [ OK ] to allow
the App to access and connect to Bluetooth.
Tap [ OK ] to allow
the App to access and connect to Bluetooth.
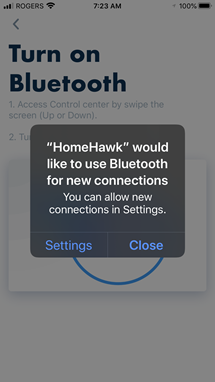 Tap [ Close ] to
continue.
Tap [ Close ] to
continue.
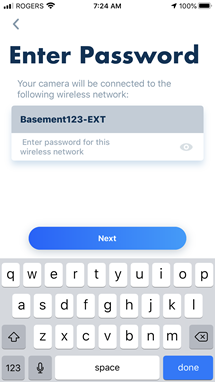 Enter the password for the wireless network.
Enter the password for the wireless network.Tap [ done ].
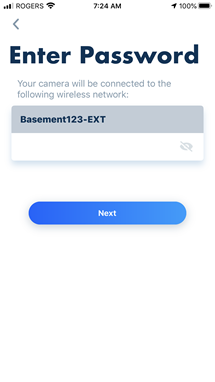 Tap [ Next ].
Tap [ Next ].
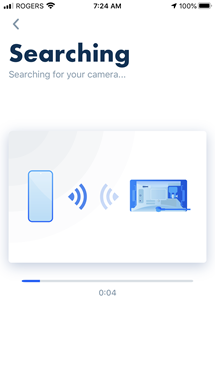 The mobile device will automatically search for the
camera.
The mobile device will automatically search for the
camera.
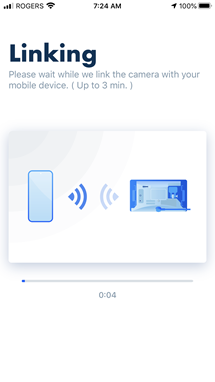 Once the camera is found the mobile device automatically
links to the camera.
Once the camera is found the mobile device automatically
links to the camera.
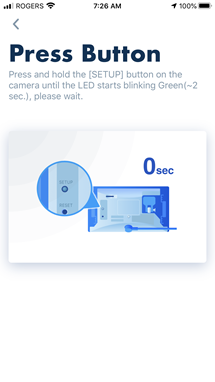 Press and hold the [ SETUP
] button on the camera until the LED blinks
Green.
Press and hold the [ SETUP
] button on the camera until the LED blinks
Green.
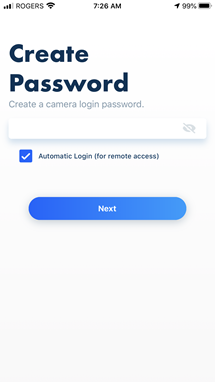 Create a password for the camera, tap [ Next ].
Create a password for the camera, tap [ Next ].
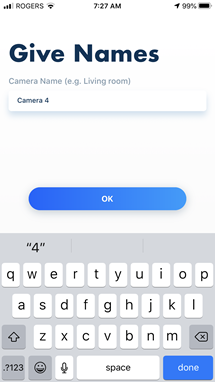 Create a name for the camera, tap [ OK ].
Create a name for the camera, tap [ OK ].
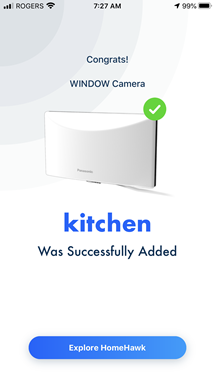 Setup of the WINDOW camera is complete.
Setup of the WINDOW camera is complete.Tap [ Explore HomeHawk ].
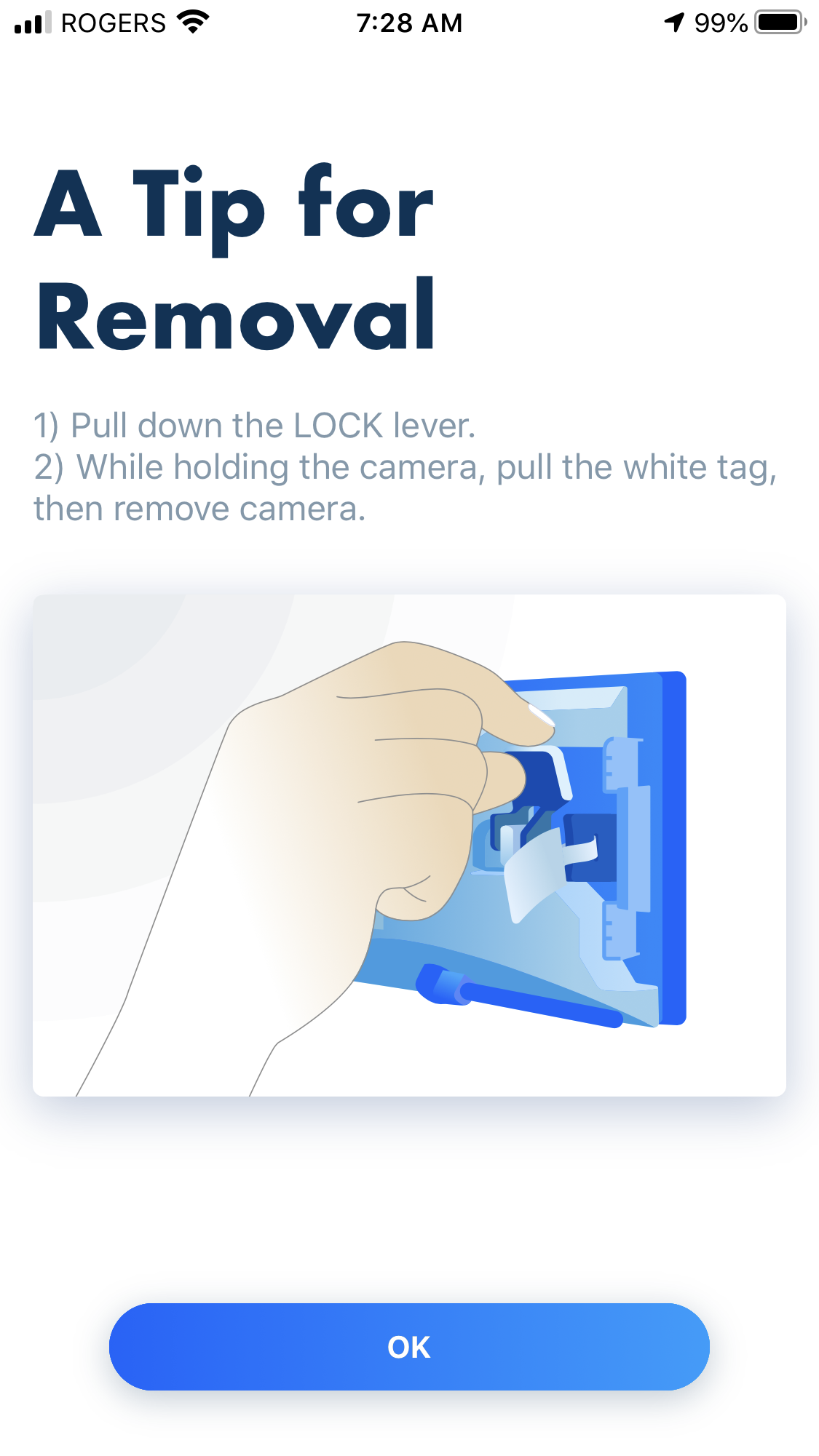 Tips for removal are shown.
Tips for removal are shown.Tap [ OK ].
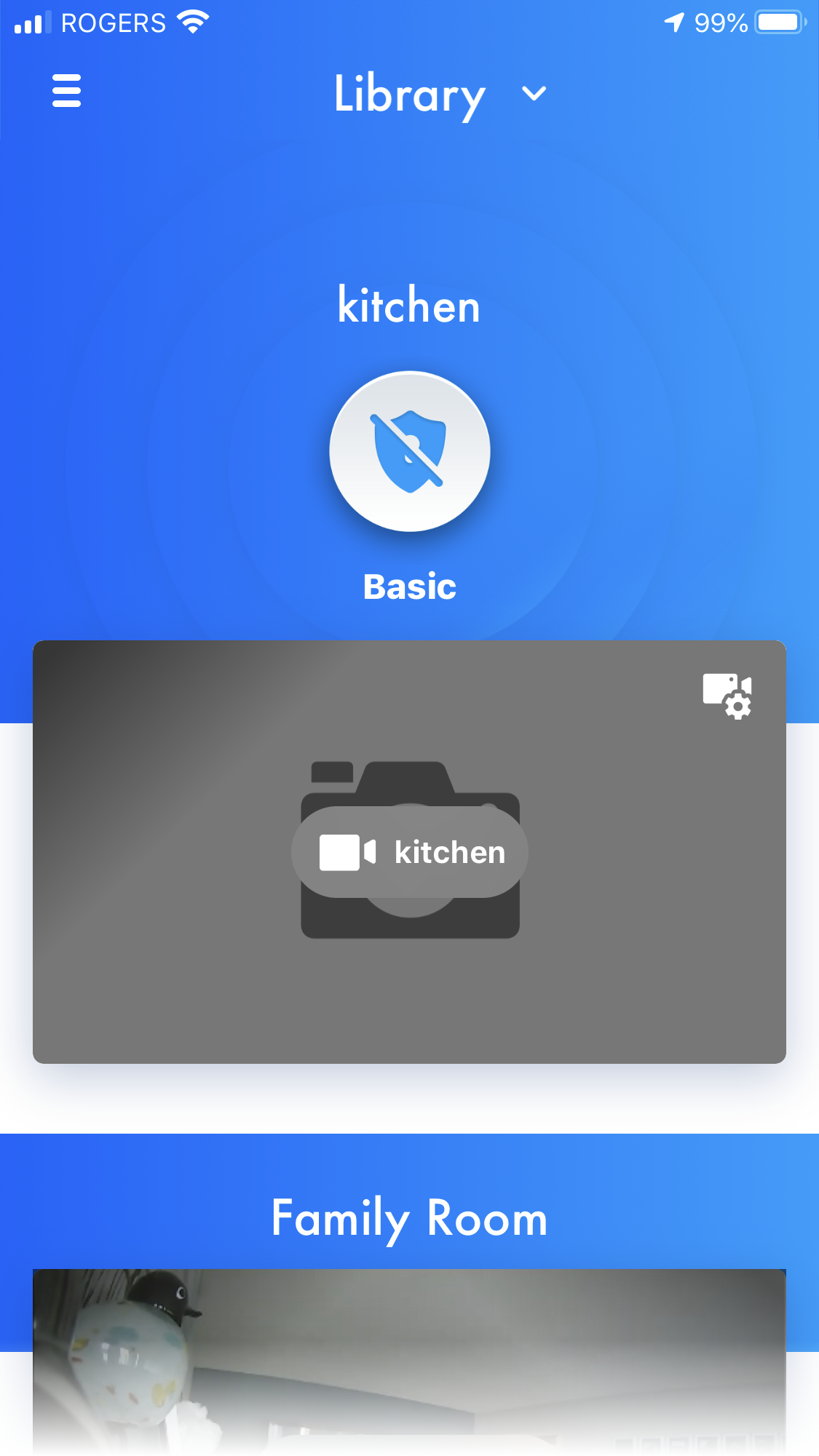 The WINDOW camera is now shown on the Home screen of the
App. Tap the camera to view.
The WINDOW camera is now shown on the Home screen of the
App. Tap the camera to view.
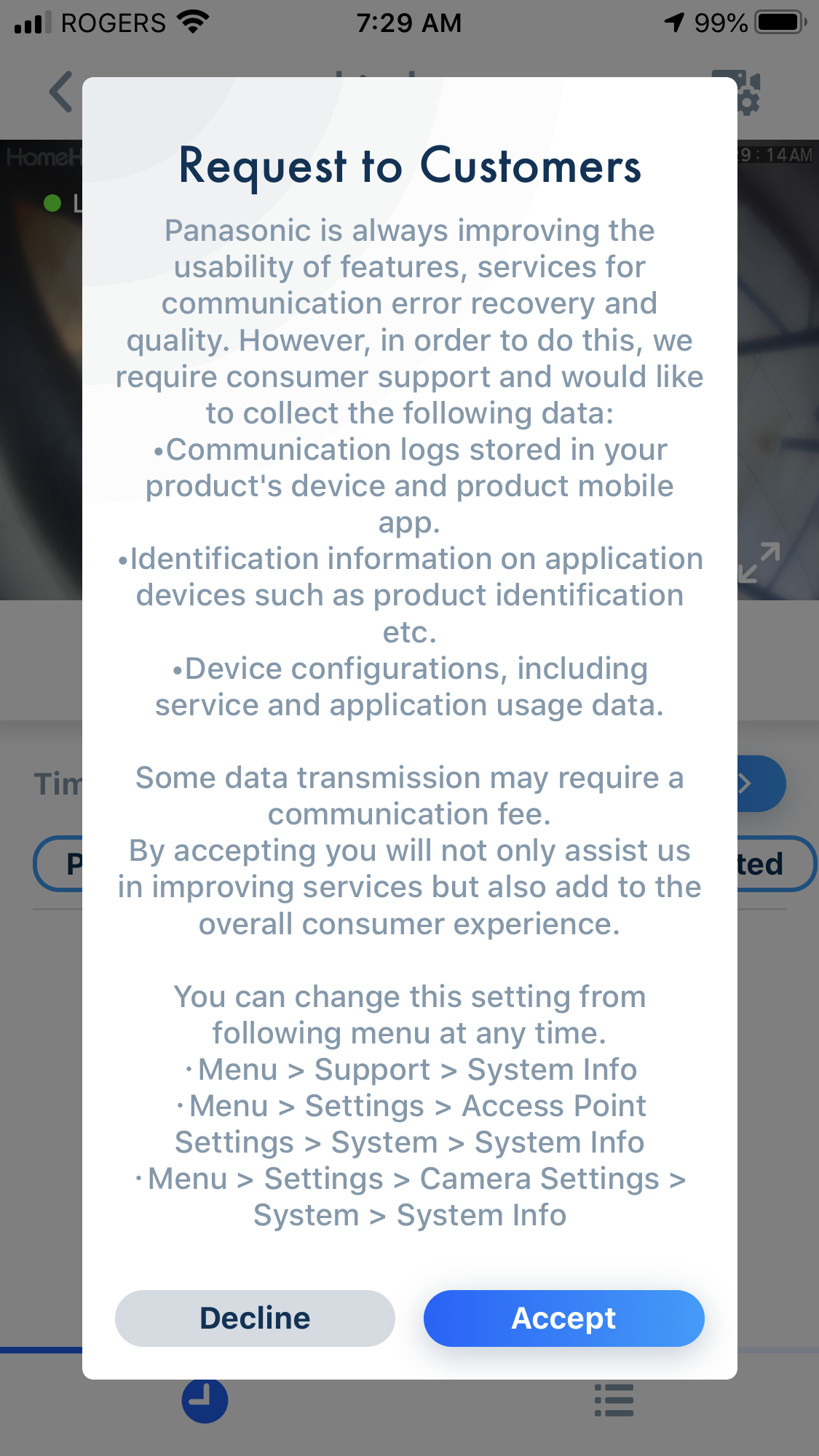 A request permission screen appears, review and either
Decline or Accept.
A request permission screen appears, review and either
Decline or Accept.
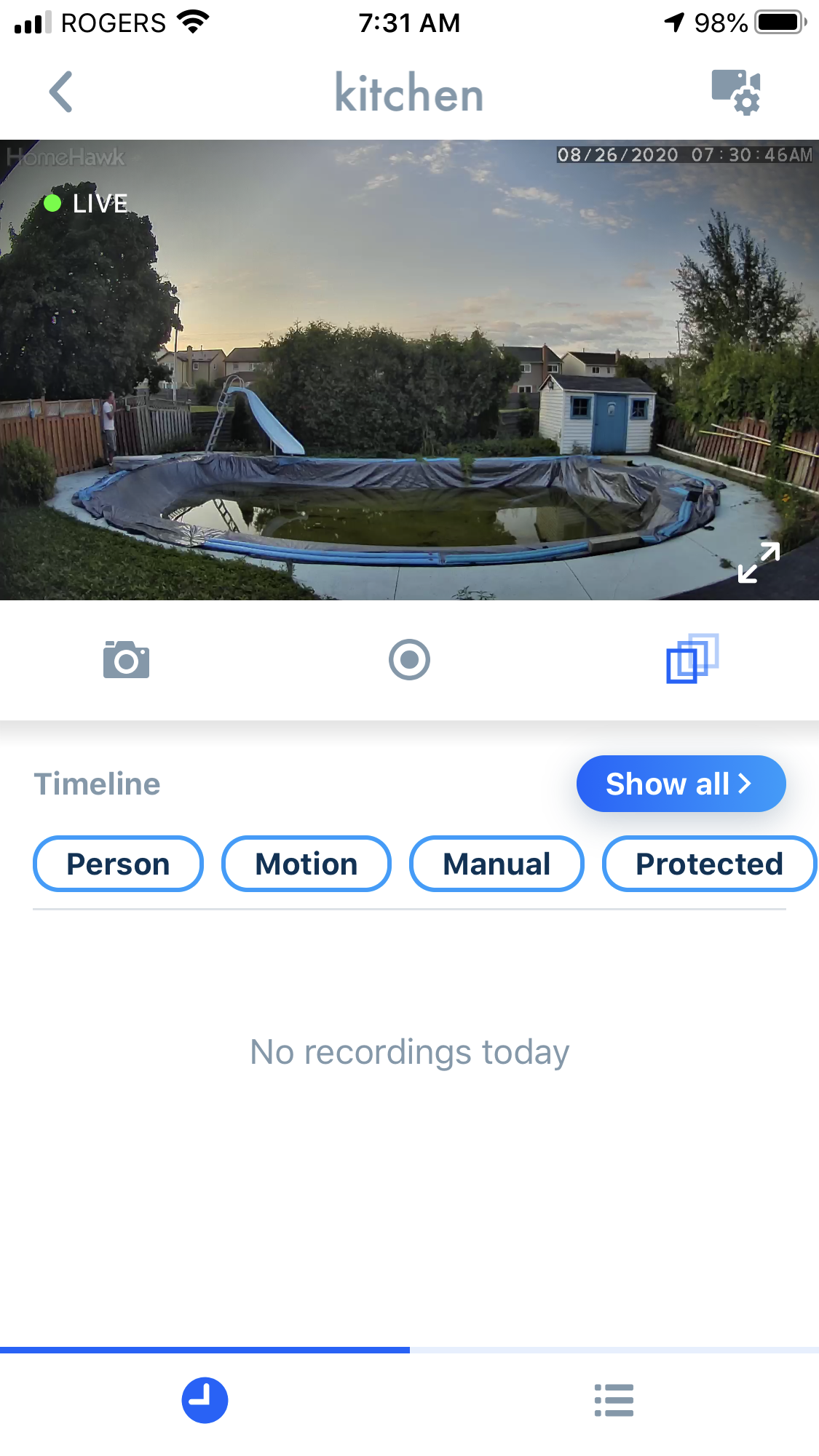 The WINDOW Camera live view is dispayed.
The WINDOW Camera live view is dispayed.



